In this step-by-step tutorial, you will learn how to fix the ERR_SSL_VERSION_INTERFERENCE error – a common SSL issue that plagues many websites when loaded in Google Chrome. Whether you’re a website owner or user, this error may come up unexpectedly. Moreover, it’s quite tricky to figure out what brings it about in the first place. But fear not, we offer several solutions to fix it quickly and hassle-free.
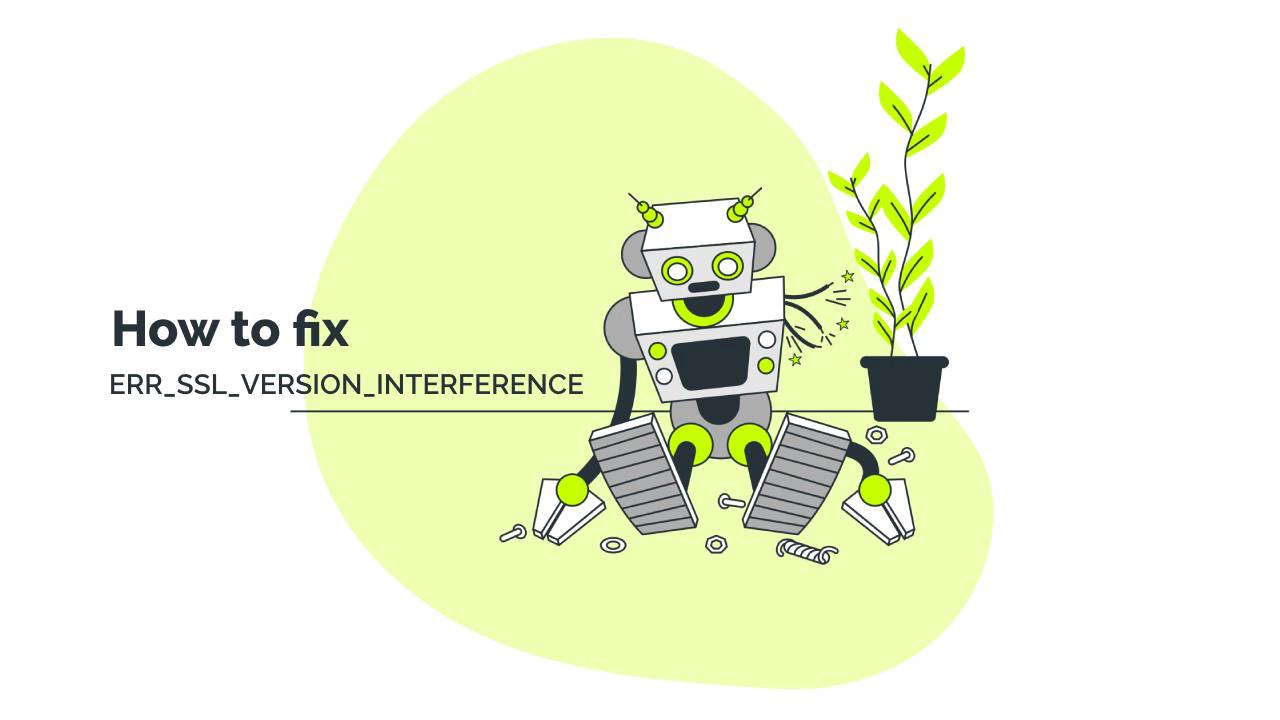
What causes the ERR_SSL_VERSION_INTERFERENCE error in Chrome?
Well, the most probable culprits are the TLS version or an expired SSL certificate. However, your browser can also be the reason.
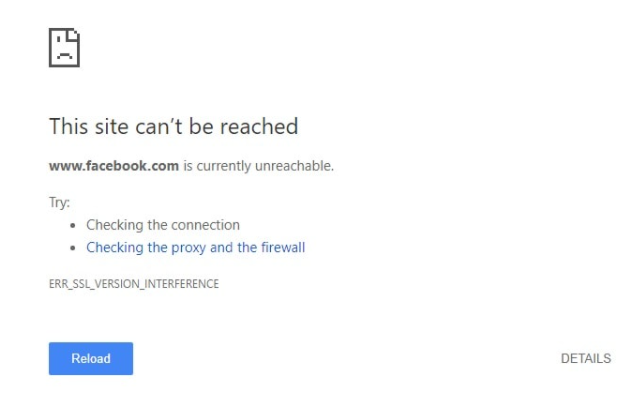
We’ve compiled a list of potential triggers below:
- The latest TLS (Transport Layer Security) 1.3 version may clash with SSL settings on Google Chrome, thus showing error messages.
- An expired SSL certificate.
- The date and time on your computer are not synchronized with the server.
- Corrupted browsers’ cache data.
- Google’s QUIC protocol.
- Hardware acceleration on Chrome.
- Antivirus or firewall settings.
How to fix ERR_SSL_VERSION_INTERFERENCE?
Now that you know why the ERR_SSL_VERSION_INTERFERENCE error may appear on your site or in your browser, it’s time to get rid of it once and for all.
Try our recommended fixes, and see which one works for you.
1. Disable TLS 1.3
TLS 1.3 is the latest and most secure protocol, but due to it being relatively new, some systems may experience clashes and conflicts when you first enable it. To rule it out as a potential cause, disable it and reopen chrome to check if your browser is error-free.
Here’s how you can do it:
- Type chrome://flags/#tls13-variant in the URL box and press Enter
- Search for TLS 1.3 and open the drop-down menu for options
- Click on the Default menu and set TLS 1.3 to Disabled
2. Renew your SSL certificate
Ensure your SSL certificate didn’t expire. An expired cert will cause you all kinds of troubles up to damaging your brand and reputation. The best practice is to renew your certificate at least two weeks in advance. To check your certificate status, use an external SSL tool or click on the padlock next to your website’s URL and inspect the certificate.
3. Adjust your date and time
If the date and time on your computer are not automatically synchronized with the global Internet time server, Google Chrome may display the ERR_SSL_VERSION_INTERFERENCE error.
Here’s how to quickly fix it:
- Click the Windows Key and go to the Control Panel
- Select Clock and Region
- Under Date and Time select Set the time and date
- Open the Internet Time tab
- If your computer isn’t set to automatically synchronize on a scheduled basis, click Change settings, and check the Synchronize with an Internet time server checkbox.
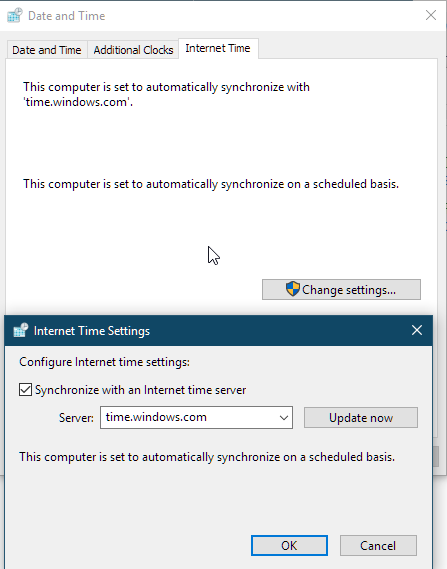
If you’re using Mac:
- Select Apple menu > System Preferences, then click Date & Time.
- Click the lock icon in the corner of the window, then enter your administrator password to unlock the settings.
- In the Date & Time pane, ensure that Set date and time automatically is selected and your Mac is connected to the internet.
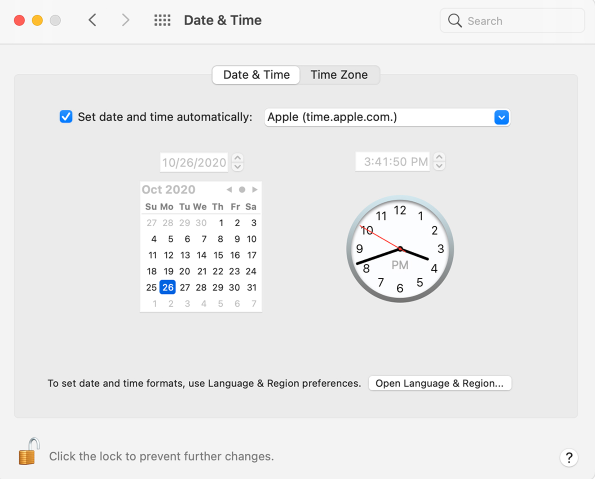
4. Clear your browser’s cache
Your browser’s cache downloads website elements such as images, data, and documents for faster viewing. It’s a good idea to clear your cache every once in a while because it prevents you from using old templates and protects your personal information. If you leave your cache with tons of temporary files, it may conflict with certain apps and even the SSL certificate.
To clear your cache, follow the steps below:
- Open your Chrome Browser and press Ctrl + Shift + Delete.
- Set the time range to All Time.
- Check the Cookies and other site data check boxes.
- Check the Cached images and files checkbox.
- Click the Clear Data button.
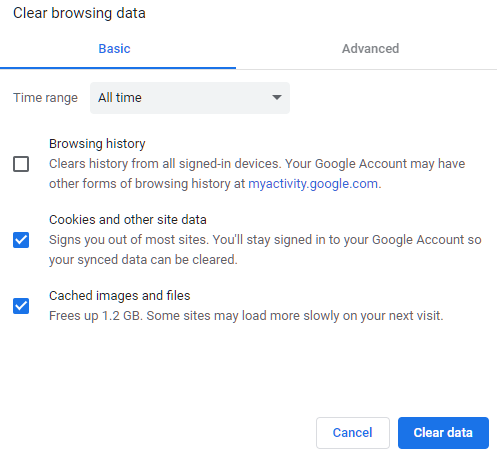
5. Disable Google’s QUIC Protocol
QUIC is a new Google Protocol that improves websites’ speed and performance. Unfortunately, sometimes it can cause unexpected errors. To ensure that QUIC isn’t the issue, try to disable it for a while and see what happens.
- Type chrome://flags#enable-quic in the Chrome browser’s address bar and click enter.
- Under the Experimental QUIC Protocol option, change it from Default to Disabled.
- Restart Chrome.

If you still see the error, we recommend you enable QUIC back, as something else causes the issue.
6. Switch off hardware acceleration
Hardware acceleration mode increases browsing speed and performance,but it can also bring up ERR_SSL_VERSION_INTERFERENCE error. If hardware acceleration is switched on, turn it off and restart Chrome.
- Open Google Chrome and click on Menu > Settings > Advanced
- Scroll down and navigate to System
- Switch Off hardware acceleration toggle mode
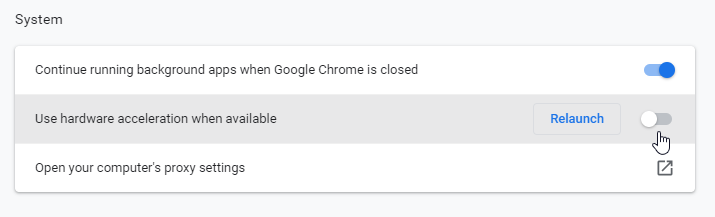
7. Configure your antivirus
If you tried every solution but the ERR_SSL_VERSION_INTERFERENCE error persists, disable your antivirus. Some antivirus programs may put certain websites behind a firewall, prompting browsers to automatically display an SSL connection error.
That should be it for this particular SSL error. Hopefully, one of our solutions will be helpful to you. Don’t forget to double-check your SSL configuration before implementing any of these fixes, as the proper server-side configuration is essential for error-free browsing.
If you find any inaccuracies, or you have details to add to this SSL tutorial, please feel free to send us your feedback at [email protected]. Your input would be greatly appreciated! Thank you.
Website vector created by stories – www.freepik.com
Save 10% on SSL Certificates when ordering today!
Fast issuance, strong encryption, 99.99% browser trust, dedicated support, and 25-day money-back guarantee. Coupon code: SAVE10






















