Google Chrome is the most popular browser on the Web, but sometimes, even it can spoil your browsing experience. You might run unexpectedly into the “This site can’t provide a secure connection” – ERR_SSL_PROTOCOL_ERROR security error and struggle to fix it.
It’s quite tricky because there could be dozens of reasons behind it. If you’re lucky, it will go away with a simple page refresh, but if it sticks around for a while, you may need to try a few different fixes and see which one works for you.
In this tutorial, we’ve listed several solutions how to fix ERR_SSL_PROTOCOL_ERROR issue and get rid of it in no time.
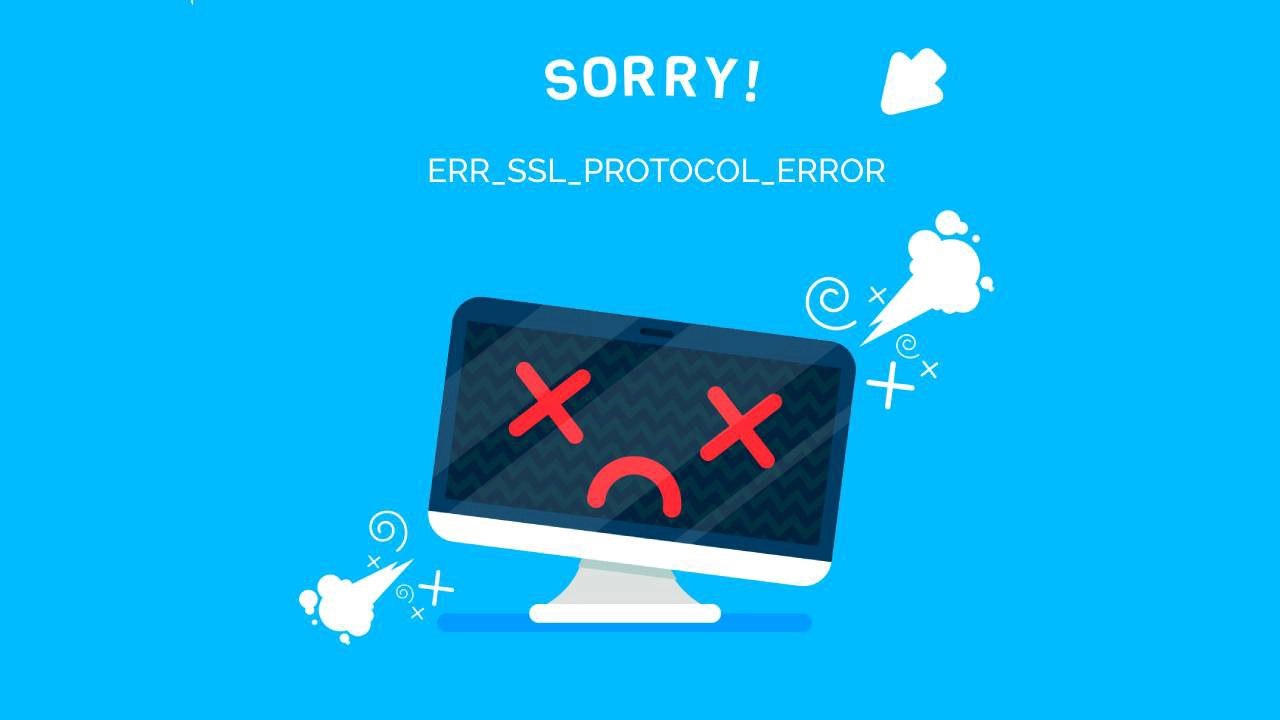
How to Fix ERR_SSL_PROTOCOL_ERROR
You can try the following solutions:
1. Check the Date and Time on Your System
The wrong date and time on your device may trigger the ERR_SSL_PROTCOL_ERROR in your Chrome browser. If the date on your PC or mobile phone isn’t in sync with the date of the servers you’re trying to connect to, chances are you’ll bump into this problem. Thankfully, there’s an easy fix to this.
All you have to do is set the date of your system to the current date, and then re-open the site. If the error persists, don’t worry, try the next solution.
2. Disable QUIC Protocol
QUIC is a new Google Protocol that makes the Web faster and more efficient. Unfortunately, sometimes it can cause unexpected errors, including the ERR_SSL_PROTCOL_ERROR.
Here’s how you can quickly rule it out:
- Type chrome://flags#enable-quic in the Chrome browser’s address bar and click enter.
- Under the Experimental QUIC Protocol option, change it from Default to Disabled.
- Restart Chrome. If you still see the error, we recommend you enable QUIC back, as something else causes the issue.

3. Clear Browsing Data
It’s never a bad idea to clear your browsing data from time to time, just to keep things tidy and prevent all sorts of errors from popping up. You may even get rid of the ERR_SSL_PROTCOL_ERROR in the process.
- Open your Chrome Browser and press Ctrl + Shift + Delete.
- Set the time range to All Time.
- Click the Cookies and other site data checkbox.
- Click the Cached images and files checkbox.
- Hit the Clear Data button.
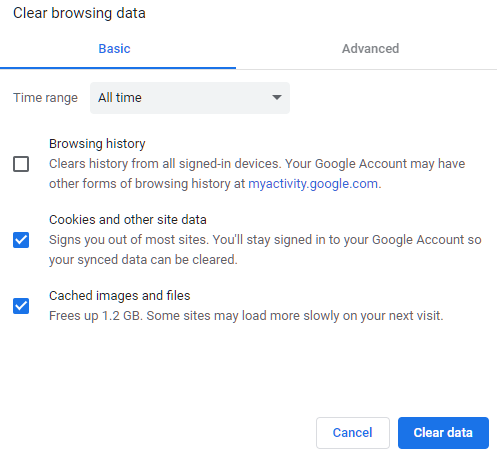
4. Clear SSL State
The SSL state stores a cache of SSL certificates on your device, and you can empty it just like you’d clear your browser’s cache. Follow the steps below:
- Click the Google Chrome Settings icon, and then click Settings.
- Click Show advanced settings.
- Under Network, click Change proxy settings. The Internet Properties dialog box will appear.
- Click the Content tab.
- Click Clear SSL state, and then click OK.
- Restart Chrome.
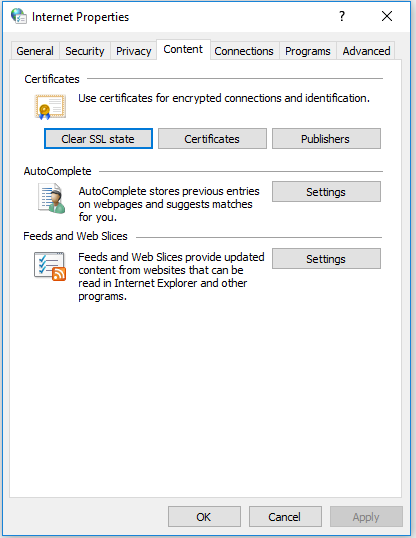
Still no progress? Don’t give up! We’ve still got a couple of fixes on the way.
5. Remove the Hosts File
- Press Windows + R, type in C:WindowsSystem32driversetc, and hit the enter button.
- Find the Hosts file and delete it.
- Restart Chrome
How’s your luck? Still nothing? Let’s try something else.
6. Disable Extensions
Extensions make browsing so much easier and efficient. However, sometimes they may interfere with its core functionality and mess quite a few things up. Disable all your Chrome extensions one by one and check the affected website again and again.
To view all Chrome Extension, type chrome://extensions/ in the URL bar.
7. Check Firewall Settings
If your firewall has blocked the website or its IP address, Chrome will display the error. Check your firewall settings, and ensure that the website you’re trying to access isn’t blocked behind it.
8. Check Your Internet Security and Privacy Level
One last thing you should try is to adjust the level of your Internet Security and Privacy, because if it’s set too high, it may also be blocking access to websites.
- In the search bar of your PC and type Internet Options then press Enter.
- Inside the Internet Properties dialogue, go to the Security tab and adjust the slider to Medium level if it’s set to a higher scale.
- Restart your browser, and open your site.
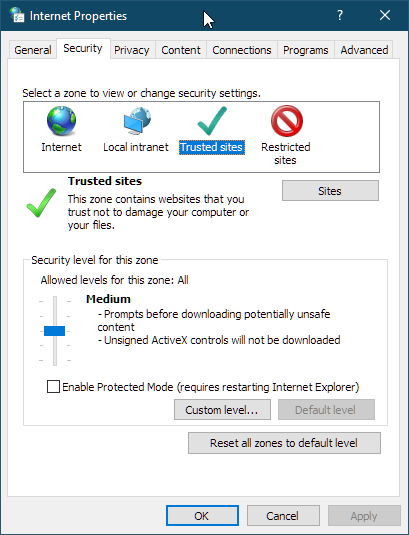
Hopefully, one of our solutions will fix the ERR_SSL_PROTOCOL_ERROR, once and for all.
If you find any inaccuracies, or you have details to add to this SSL tutorial, please feel free to send us your feedback at [email protected]. Your input would be greatly appreciated! Thank you.
Business vector created by freepik – www.freepik.com
Save 10% on SSL Certificates when ordering today!
Fast issuance, strong encryption, 99.99% browser trust, dedicated support, and 25-day money-back guarantee. Coupon code: SAVE10






















