In this tutorial, you will learn how to install an SSL certificate on Adobe Connect application server version 9 or higher. Bonus sections include useful tips on where to buy the best SSL certificate for Adobe Connect.
If you’ve already generated your CSR code and received the signed SSL certificate from your Certificate Authority, skip the CSR generation steps and jump straight to the installation.
Table of Contents
- Generate CSR code for Adobe Connect
- Install the SSL certificate on Adobe Connect
- Where to buy the best SSL Certificate for Adobe Connect?
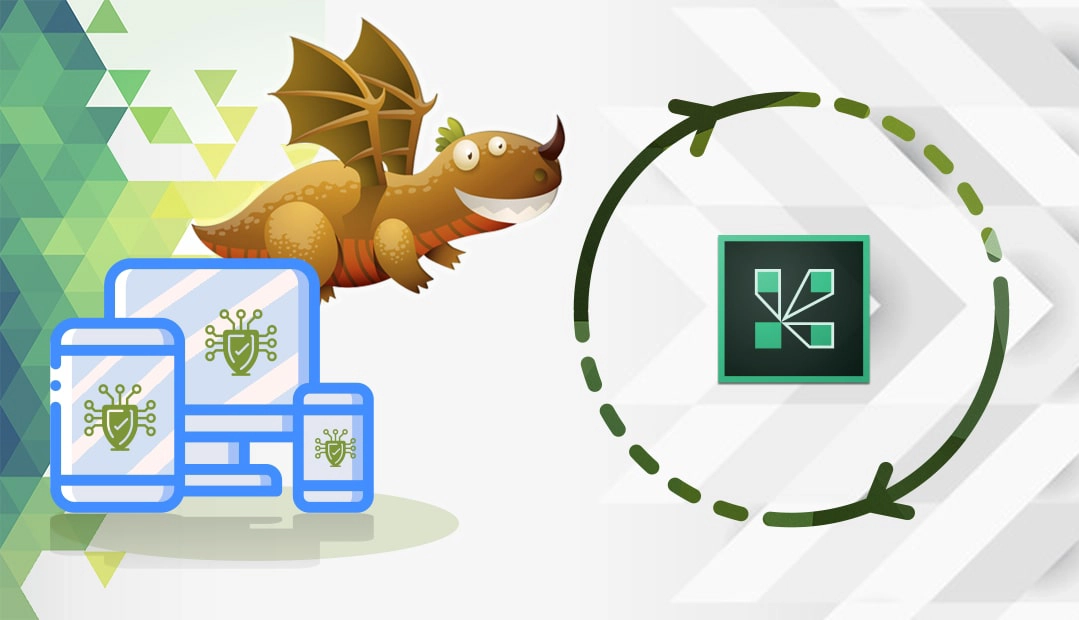
Generate CSR code for Adobe Connect
CSR stands for Certificate Signing Request, a block of encoded text with contact data every SSL applicant must generate and send to the CA during the certificate enrollment process. On Adobe Connect, you can’t create the CSR directly from the user interface panel. To generate it, you need to use an external tool such as the OpenSSL utility or a CSR generator. The latter automatically generate your CSR and private key. It’s quick and convenient.
What do you need before installation?
- Your certificate should be in a .pem format and the SSL key and cert should be in separate files. If you’ve received the certificate in another format, check this guide on how to convert it into PEM.
- Unless you want to use another external device to terminate SSL such as a load balancer, you will need the Stunnel installer. Download the latest version before continuing with the SSL installation.
Install the SSL certificate on Adobe Connect
First, you need to install the downloaded Stunnel installer. Run the executable, and when asked about the install path, select your Connect home directory. For example, C:\Connect\Stunnel\.
While this path is not mandatory, it’s convenient to have everything in one place.
Check if a folder structure contains a folder called /certs/. If it doesn’t not, create it now and place your certificate and key file in it.
Now it’s time to configure Stunnel. Please follow the steps below:
- Copy the contents of the sample config below to your own stunnel.conf file (in C:\Connect\Stunnel\conf\) and overwrite everything.
- Add your own IP address in the sections headed with “application server SSL / HTTPS “. Where it reads “accept=10.1.1.1”, insert your own IP.
- “Cert=” and “key=” should have the path to your public certificate and private key.
- Check if Stunnel works with your certificate and IP. Double click the Stunnel.exe in the /bin/ folder, and then click on the new icon that appeared in the notification area (near the clock, bottom right).
- If everything went well, you should see the log output and a line confirming the successful configuration. For example, “2020.11.25 11:40:18 LOG5[main]: Configuration successful”
- Right-click on the icon in the notification area and exit Stunnel
- Now you need to install Stunnel as a Windows Service. Press Windows+R to open the “Run” box. Type “cmd” and then click “OK” to open the command prompt. Change to the /bin directory of Stunnel.
- In the command line run: stunnel.exe –install
- From Control Panel – Administrative Tools, open the Services console.
- Confirm that Stunnel is installed and configured as an Automatic startup type
Sample stunnel.conf for Application server SSL
; Protocol version (all, SSLv2, SSLv3, TLSv1)
sslVersion = all
options = NO_SSLv2
options = NO_SSLv3
options = DONT_INSERT_EMPTY_FRAGMENTS
options = CIPHER_SERVER_PREFERENCE
renegotiation=no
fips = no
;Some performance tunings
socket = l:TCP_NODELAY=1
socket = r:TCP_NODELAY=1
TIMEOUTclose=0
; application server SSL / HTTPS[https-vip] accept = 10.1.1.1:443
connect = 127.0.0.1:8443
cert = C:\Connect\stunnel\certs\public_certificate_app-server.pem
key = C:\Connect\stunnel\certs\private_key_app-server.key
;configure ciphers as per your requirement and client support.
;this should work for most:
ciphers = TLSv1+HIGH:!SSLv2:!aNULL:!eNULL:!3DES
Find the custom.ini in c:\Connect\9.x\ and add the following:
ADMIN_PROTOCOL=https://
SSL_ONLY=yes
Open C:\Connect\9.x\appserv\conf\server.xml and uncomment the following two sections:
executor=”httpsThreadPool”
enableLookups=”false”
acceptCount=”250″
connectionTimeout=”20000″
SSLEnabled=”false”
scheme=”https”
secure=”true”
proxyPort=”443″
URIEncoding=”utf-8″/>
And:
namePrefix=”https-8443-”
maxThreads=”350″
minSpareThreads=”25″/>
Restart all services, Adobe Connect, Adobe Media Server, and Stunnel.
That’s it!
Where to buy the best SSL Certificate for Adobe Connect?
If you’re looking for affordable SSL Certificates, then you’ve come to the right SSL vendor. SSL Dragon’s intuitive and user-friendly website will walk you through the entire range of SSL products. All our SSL Certificates are signed by trusted Certificate Authorities and are compatible with Adobe Connect.
SSL Dragon brings you the best SSL deals on the market and five-star customer support. And, if you’re struggling to find the perfect cert for your website, our SSL Wizard and Advanced Certificate Filter tools can offer quick suggestions.
If you find any inaccuracies, or you have details to add to these SSL installation instructions, please feel free to send us your feedback at [email protected]. Your input would be greatly appreciated! Thank you.
Save 10% on SSL Certificates when ordering today!
Fast issuance, strong encryption, 99.99% browser trust, dedicated support, and 25-day money-back guarantee. Coupon code: SAVE10























