In this tutorial, you will learn how to install an SSL Certificate on Kerio Connect mail server. As bonus reading, we also included a special tip on where you can buy the most affordable SSL Certificates for Kerio Connect.
If you’ve already generated your CSR code, and are looking just for the installation steps, feel free to skip part 1 of this tutorial and jump straight to the configuration instructions.
Table of Contents
- Generate a CSR Code on Kerio Connect
- Install an SSL Certificate on Kerio Connect
- Test Your SSL Installation
- Where to buy the best SSL Certificate for Kerio Connect?
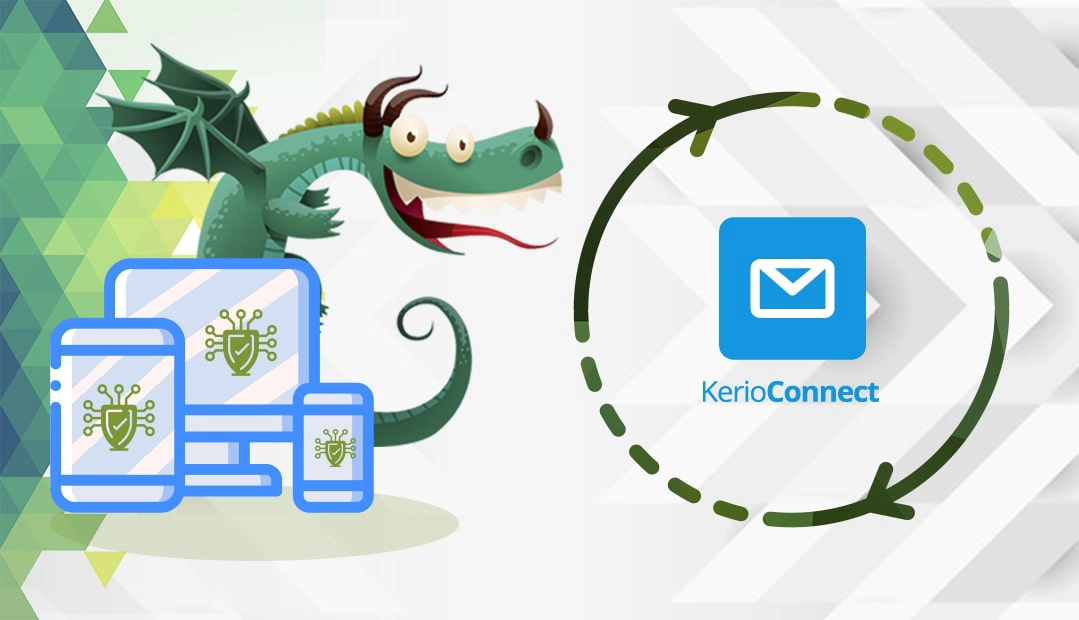
Generate a CSR Code on Kerio Connect
CSR stands for Certificate Signing Request, a block of encoded text with your contact data. Every SSL buyer must generate and send the CSR to the Certificate Authority to pass website and company validation.
You have two options:
- Use our CSR Generator to create the CSR automatically.
- Follow our step-by-step tutorial on how to generate CSR on Kerio Connect.
Save the CSR file on your desktop, and use any text editor such as Notepad to open it
You will need to copy the entire text of your CSR file, including BEGIN and END tags and paste it in the corresponding box on the SSL Certificate order page.
Install an SSL Certificate on Kerio Connect
After your Certificate Authority sends the necessary SSL files to your email, you need to download the ZIP folder and extract your primary and intermediate SSL Certificates.
Kerio Connect supports the following certificates’ format: Certificate (public key) — X.509 Base64 in text format (PEM) with the .crt file extension.
To install your SSL Certificate, perform the following actions:
- Navigate to Configuration > SSL Certificates
- Click Import > Import Signed Certificate from CA
- Select your newly imported SSL Certificate and click Set as Active
- Next, add your intermediate SSL certificate. Use a text editor to open your server (primary) certificate and intermediate certificate
- Copy-paste the contents of the intermediate certificate into the server certificate file, below END CERTIFICATE tags and save it. Your file should look like this:
-----BEGIN CERTIFICATE-----
The encoded text of your primary certificate
-----END CERTIFICATE-----
-----BEGIN CERTIFICATE-----
The encoded text of your intermediate certificate
-----END CERTIFICATE----- - Save the settings.
Congratulations, you’ve successfully installed an SSL Certificate on Kerio Connect mail server.
Test your SSL installation
After you install an SSL Certificate on Kerio Connect, scan your new installation for potential errors or vulnerabilities, just to be on the safe side of things. With these powerful SSL tools, you can get instant reports on all aspects of your SSL Certificate and its configuration.
Where to buy the best SSL Certificate for Kerio Connect?
You’ve already reached the destination! Here, at SSL Dragon, we offer the widest range of SSL products at great prices. All our certificates are compatible with Kerio Connect and are suitable for a variety of projects.
If you don’t know what certificate to choose, or struggling to find the perfect product for your site, our quick, and intuitive SSL Wizard and Advanced Certificate Filter tools will make the search more efficient and enjoyable.
If you find any inaccuracies, or you have details to add to these SSL installation instructions, please feel free to send us your feedback at [email protected]. Your input would be greatly appreciated! Thank you.
Save 10% on SSL Certificates when ordering today!
Fast issuance, strong encryption, 99.99% browser trust, dedicated support, and 25-day money-back guarantee. Coupon code: SAVE10























