This guide contains instructions on how to install an SSL certificate on SonicWall VPN client. It also includes useful tips on where to buy an SSL Certificate for SonicWall.
Table of Contents
- Generate a CSR Code on SonicWall
- Install an SSL Certificate on SonicWall
- Where to buy an SSL Certificate for SonicWall?
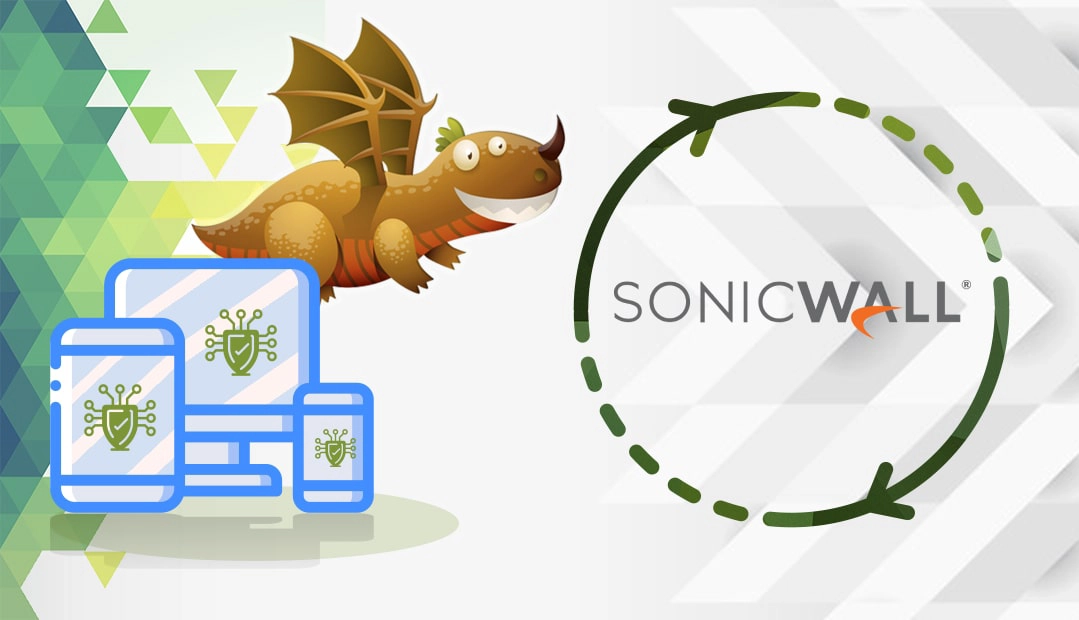
Generate a CSR Code on SonicWall
CSR generation is a required step during the SSL activation. CSR stands for Certificate Signing Request, a small text file containing all the necessary information about domain ownership and organization to which the SSL certificate will be assigned.
We’re going to generate the CSR code directly on the SonicWall SSL-VPN appliance. Then you will send it to your Certificate Authority during your SSL order process, and, in turn, your SSL provider will sing your certificate and provide the installation files.
You have two options:
- Use our CSR Generator to create the CSR automatically.
- Follow our step-by-step tutorial on how to generate CSR on SonicWall.
You will get two files: server.csr and server.key. Open the server.csr file with any text editor such as Notepad.
Now, you can see the CSR code you’ve generated. You will need to copy the full text including the —–BEGIN CERTIFICATE REQUEST—– and —–END CERTIFICATE REQUEST—– tags, and send it to the CA during your order process.
That’s it! Once the CA signs and sends your certificate files you can continue with the SSL installation.
Install an SSL Certificate on SonicWall
Follow the steps below to install the SSL certificate on SonicWall.
Step 1. Prepare your certificate files
- Download and extract your SSL certificate files
- Rename the .crt file to server.crt. This is a specific SonicWall requirement
- Next, create a zip file folder with two files: server.crt (your SSL certificate) and server.key (your private key)
Tip: Copy both files into a new folder, select them (ctrl+a), right-click the selection and click to Send to > Compressed Folder
Step 2. Import the certificate files
- Log into your SonicWall SSL-VPN dashboard
- Click on Systems to expand the menu, and then click Certificates
- On the new page, in the Server Certificates section, press the Import Certificate button
- Start with your SSL certificate file. Select Import Certificate > Browse and find the zip file you’ve just created. Click Upload
If the upload is successful, the certificate will appear in System > Certificates > Server Certificates - Next, under Additional CA Certificates, click Import CA certificate. In the new window locate and upload your CA bundle file
Note: The file with .ca-bundle extension contains your root and intermediate certificates. While uploading them is optional, older browser versions may not trust your SSL certificate unless you provide the CA bundle file
Step 3. Configure your certificate
Now that you’ve uploaded the SSL files, it’s time to configure your certificate.
- On the System > Certificates page, in the Server Certificates menu, locate your new SSL Certificate, and click the Configure (right-side) icon
- If you created a password during the CSR code generation, please enter it and click Submit; otherwise, continue with the next step
- From System > Certificates choose the SSL Certificate you want to configure and click Apply in the top right corner
Step 4. Restart your server
SonicWall will ask you to restart the server. If you don’t receive the “restart” message, expand the System menu, and click Restart.
Congratulations! You’ve successfully installed the SSL Certificate on SonicWall SSL-VPN appliance.
Where to buy an SSL Certificate for SonicWall?
You don’t need to leave this website! Here, at SSL Dragon, we offer the widest range of SSL products at incredible prices. All our certificates are compatible with SonicWall and are suited for projects of any size and budget.
If you don’t know what certificate to choose, or struggling to decide on the ideal product, our exclusive SSL Wizard and Advanced Certificate Filter tools will make your search a breeze.
If you find any inaccuracies, or you have details to add to these SSL installation instructions, please feel free to send us your feedback at [email protected]. Your input would be greatly appreciated! Thank you.
Save 10% on SSL Certificates when ordering today!
Fast issuance, strong encryption, 99.99% browser trust, dedicated support, and 25-day money-back guarantee. Coupon code: SAVE10























