This step-by-step guide shows how to install an SSL Certificate on VMWare Horizon View desktop virtualization. At the end of the tutorial, you will also discover the best place to shop for SSL Certificates.
If you’ve already ordered your SSL Certificate and don’t need to generate the CSR Code, feel free to jump straight to the installation instructions.
Table of contents
- Generate a CSR Code on VMWare Horizon View
- Install an SSL Certificate on VMWare Horizon View
- Test your SSL installation
- Where to buy the best SSL Certificate for VMware Horizon View?
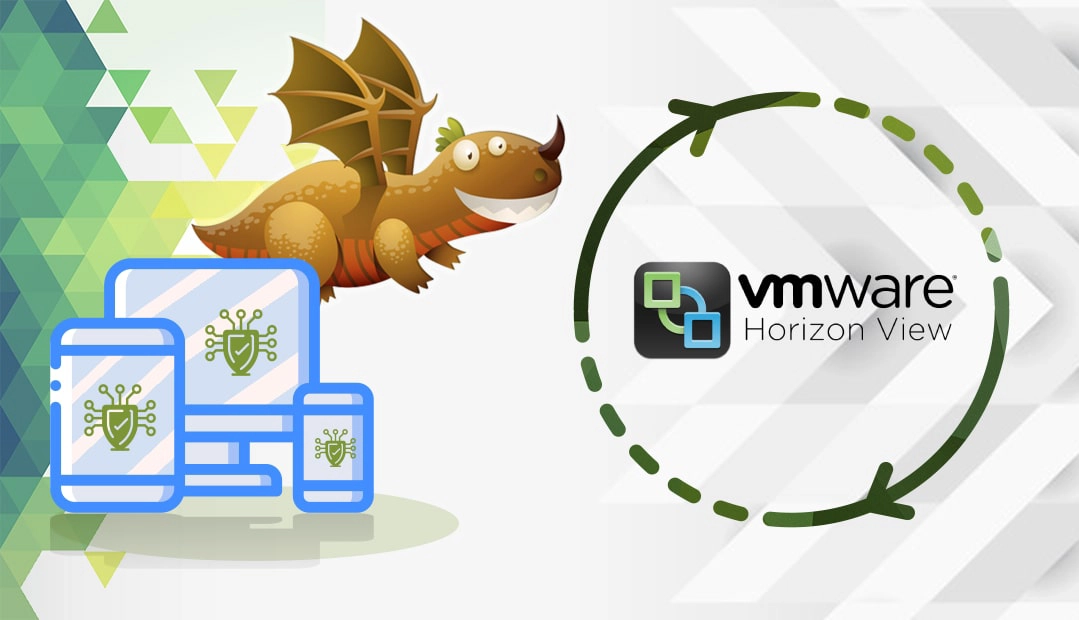
Generate a CSR Code on VMWare Horizon View
When applying for an SSL Certificate one of the first steps is to generate a CSR code and send it to your CA. CSR stands for Certificate Signing Request, a block of encoded code with your contact data.
You have two options:
- Generate the CSR automatically using our CSR Generator.
- Follow our step-by-step tutorial on how to create the CSR on VMWare Horizon View.
Install an SSL Certificate on VMWare Horizon View
After the CA signs your SSL Certificate, it will send all the necessary installation files to your email inbox. You need to download the ZIP folder and extract the SSL files. To import your certificate please follow the instructions below:
Add the Certificate Snap-In to MMC
- Log into your Connection/Security server and launch mmc.exe
- Navigate to File > Add/Remove Snap-in and select Certificates then hit Add
- In the Certificates snap-in window select Computer Account, then Next
- Select Local computer and click Finish
- In the Add or Remove snap-in window, click OK
On the Windows Server host on which the Connection Server instance or security server service is installed, import the TLS server certificate into the Windows local computer certificate store.
Import your Server Certificate into a Windows Certificate Store
Depending on your certificate file format, you can import the entire certificate chain (the server certificate, intermediate certificate, and root certificate) that is contained in the Windows local computer certificate store.
- In the MMC window on the Windows Server host, expand the Certificates (Local Computer) and select the Personal folder.
- In the Actions pane, navigate to More Actions > All Tasks > Import.
- In the Certificate Import Wizard, click Next and browse to the directory of your SSL certificate.
- Select the certificate file and click Open.
Note: To see your certificate file type, select its file format from the File name drop-down menu. - Enter the password for the private key that is included in the certificate file.
- Select Mark this key as exportable.
- Select Include all extended properties.
- Click Next and click Finish. The new certificate will appear in the Certificates (Local Computer) > Personal > Certificates folder.
- Ensure that the new certificate has a private key. Go to the Certificates (Local Computer) > Personal > Certificates folder, double-click the new certificate, and verify that the statement “You have a private key that corresponds to this certificate” appears in the General tab of the Certificate Information dialog box.
Modify the certificate’s friendly name
- In the MMC window on the Windows Server host, expand the Certificates (Local Computer) and select the Personal > Certificates folder.
- Right-click the certificate that is issued to the Horizon server host and click Properties.
- On the General tab, replace the Friendly name with vdm.
- Click Apply and then OK.
- Ensure that no other server certificates in the Personal > Certificates folder have a Friendly name of vdm. If you find a certificate with a Friendly name of vdm, delete that name, click Apply and then click OK.
Next, you need to import the root certificate and intermediate certificates into the Windows local computer certificate store.
Import a Root Certificate and Intermediate Certificates into a Windows Certificate Store
- In the MMC console on the Windows Server host, expand the Certificates (Local Computer) and navigate to the Trusted Root Certification Authorities > Certificates folder.
- If your root certificate is in this folder, and there are no intermediate certificates in your certificate chain, skip to step 7.
- If your root certificate is not in this folder, continue with step 2.
- Right-click the Trusted Root Certification Authorities > Certificates folder and click All Tasks > Import.
- In the Certificate Import wizard, click Next and browse to the directory where the root CA certificate is located.
- Select the root CA certificate file and click Open.
- Click Next then Finish.
- If your server certificate was signed by an intermediate CA, import all intermediate certificates in the certificate chain into the Windows local computer certificate store.
- Go to the Certificates (Local Computer) > Intermediate Certification Authorities > Certificates folder.
- Repeat steps 3 through 6 for each intermediate certificate you need to import.
- Restart the server.
Test your SSL Installation
After you install an SSL Certificate on VMWare Horizon View, grab one of these highly-rated SSL tools and run a diagnostic scan on your SSL configuration. In just a few seconds, the SSL tool will pinpoint all the existing vulnerabilities and potential errors.
Where to buy the best SSL Certificate for VMWare Horizon View?
SSL dragon is your one-stop place for all your SSL needs. We offer the lowest prices on the market for the entire range of our SSL products. We’ve partnered with the best SSL brands in the industry to offer you high-end SSL security and dedicated support. All our SSL certificates are compatible with VMWare Horizon View servers.
To help you select the perfect SSL certificate, we created a couple of handy SSL tools. Our SSL Wizard can recommend the best SSL deal for your online project, while the Certificate Filter, can help you sort and compare different SSL certificates by price, validation, and features.
If you find any inaccuracies, or you have details to add to these SSL installation instructions, please feel free to send us your feedback at [email protected]. Your input would be greatly appreciated! Thank you.
Save 10% on SSL Certificates when ordering today!
Fast issuance, strong encryption, 99.99% browser trust, dedicated support, and 25-day money-back guarantee. Coupon code: SAVE10























