In this tutorial, we will show you how to install an SSL certificate on Webmin. If you’ve already generated a CSR code for your certificate, skip the first section and continue with the SSL installation steps. The last part includes useful tips on where to buy the best SSL Certificate for Webmin.
Table of Contents
- Generate a CSR code on Webmin
- Install an SSL Certificate on Webmin
- Test your SSL installation
- Where to buy the best SSL Certificate for Webmin?
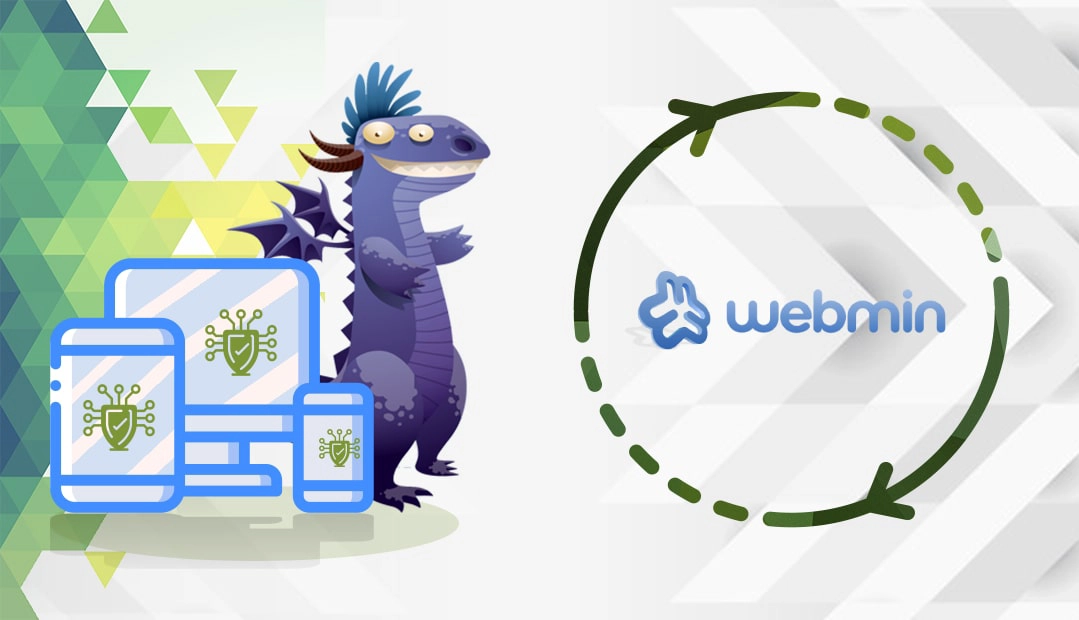
We also recorded a video that walks you through the entire process. You can watch the video, read the instructions, or do both. You can watch the video below.
Generate a CSR code on Webmin
When applying for an SSL Certificate, one of your first steps is to generate a Certificate Signing Request (CSR) and send it to the Certificate Authority. The CSR is a small text file with necessary details about your domain and company.
SSL providers use the CSR code to verify the validity of the applicants. If the information within the CSR is correct and up to date, the CAs will sign the SSL Certificate.
You have two options:
- Use our CSR Generator to create the CSR automatically.
- Follow our step-by-step tutorial on how to generate CSR in Webmin.
Next, you need to copy the newly generated CSR code including the —–BEGIN CERTIFICATE REQUEST—– and —–END CERTIFICATE REQUEST—– tags into a text editor of your choice. For example, Notepad
Now, you can use the CSR code during the SSL application. If something is wrong with your CSR, you can use our CSR decoder tool to find the error.
Install an SSL Certificate on Webmin
After you’ve successfully applied for your SSL Certificate, and received all the necessary certificate files from the CA, it’s time to install them on your Webmin server.
Step 1. Prepare your SSL files
Download the zip archive and extract the files on your local computer. You must have the following files:
- crt (your primary certificate)
- ca-bundle (your root and intermediate certificates)
Note: yourwebsite_com is your domain name here.
Step 2. Upload your files
- Log into your Webmin server via the web browser
- In the left menu, click Others and then select Upload and Download
- On the main page, select the Upload to server tab
- In the Files to upload section, locate and add your primary certificate file (the one with .crt extension) and your Ca bundle file (the one with .ca-bundle extension)
Step 3. Configure Apache using Webmin
- If you don’t have Apache installed, use the Un-used Modules menu from the left pane to install it
- Go to Servers > Apache Webservers, and from the main page, select the Global Configuration tab
- In the Global Configuration tab, click the Configure Apache Modules icon
- A large list containing various apache modules will open. Here, you need to find and tick the “ssl” checkbox, and then click the Enable Selected Modules button
- It may take a few seconds until the Apache Webserver’s main page loads. When it’s ready, select Create virtual host and add the following parameters:
- Port: select port 443 (the default port for HTTPS connection)
- Document Root: enter the path to the document root folder
- Server Name: specify your domain name
- Click the Create Now button to add a new virtual host
- A new Existing virtual hosts tab will appear. Inside the tab, locate the virtual host that you’ve just created, and click on the “globe” button next to it
- From the Virtual Server Options page choose SSL Options and adjust the parameters as shown below and then click Save
- Enable SSL? – tick the YES radio button
- SSL protocols – uncheck the obsolete the SSLv2 and SSLv3 protocols
- Certificate/private key file – indicate the server path to your primary certificate file (.crt), and your private key file (.key, generated along with the CSR)
- Certificate authorities file – specify the server path to your bundle file
Step 4. Restart Apache
To complete the SSL installation, you need to restart Apache.
In the left pane, go to System>Boot and Shutdown and tick the Apache checkbox.
Next, scroll down to the very bottom of the page and click Restart.
That’s it! You’ve successfully added an SSL Certificate to your Webmin server.
Test your SSL installation
After you install an SSL Certificate on Webmin, it’s highly recommended to test your SSL installation for potential vulnerabilities. Use one of these advanced SSL tools to scan your website and get instant SSL reports.
Where to buy the best Webmin SSL Certificate?
If you’re looking for a great shopping experience, then SSL Dragon is your best SSL seller. Our intuitive and user-friendly website will smoothly guide you through the entire range of SSL Certificates. All our products are issued by reputable Certificate Authorities and are compatible with Webmin.
Enjoy the lowest prices on the market, and dedicated customer support for any certificate you choose. And, if your struggling to find the perfect cert for your website, use our SSL Wizard and Advanced Certificate Filter tools to get a helping hand.
If you find any inaccuracies, or you have details to add to these SSL installation instructions, please feel free to send us your feedback at [email protected]. Your input would be greatly appreciated! Thank you.
Save 10% on SSL Certificates when ordering today!
Fast issuance, strong encryption, 99.99% browser trust, dedicated support, and 25-day money-back guarantee. Coupon code: SAVE10























