This step by step guide explains how to install an SSL Certificate on Citrix Access Gateway 5.0. If you haven’t applied for your SSL Certificate yet, in the first section, we show how to generate a CSR code. The second part provides the SSL installation instructions, while the last section reveals the best place where you can buy an SSL Certificate for Citrix Access Gateway 5.0.
Table of Contents
- Generate a CSR code on Citrix Access Gateway 5.0
- Install an SSL Certificate on Citrix Access Gateway 5.0
- Test your SSL installation
- Where to buy the best SSL Certificate of Citrix Access Gateway 5.0?
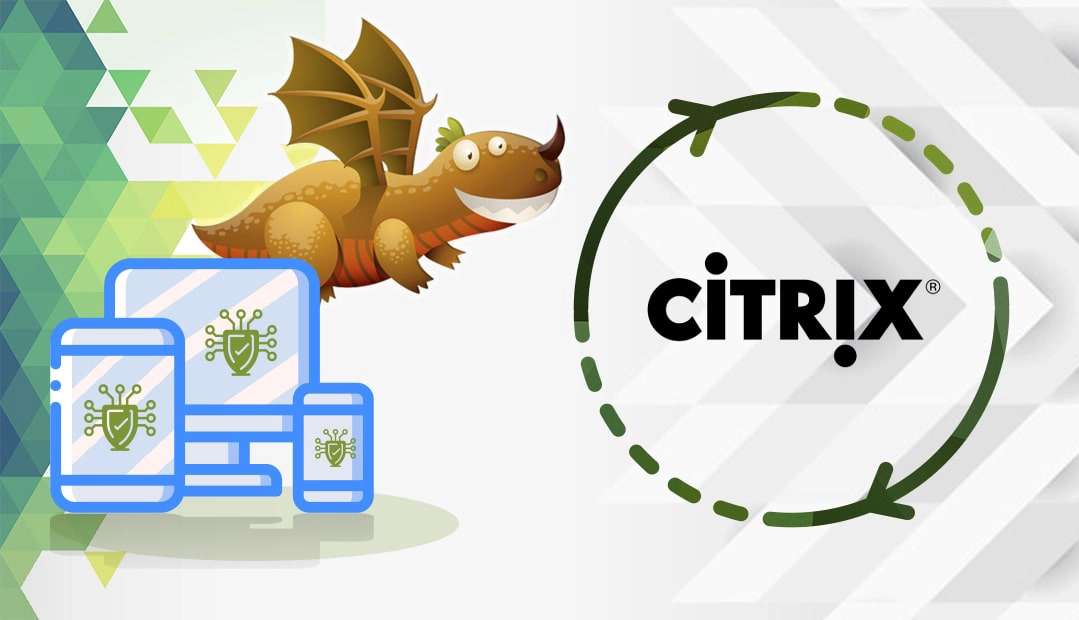
Generate a CSR code on Citrix Access Gateway 5.0
To get an SSL Certificate, you must create a CSR (Certificate Signing Request) code first, and send it to your CA.
You have two options:
- Use our CSR Generator to create the CSR automatically.
- Follow our step-by-step tutorial on how to generate CSR on Citrix Access Gateway.
Save the CSR file on your PC. You will use it during the SSL order process.
Install an SSL Certificate on Citrix Gateway 5.0
After your CA validates your request and sings the SSL Certificate, it will send all the SSL files to your inbox. You have to download the ZIP archive containing the files, and extract the root and intermediate certificates.
Step 1. Install the root certificate
- Open your SSL Certificate, and copy its contents including the —–BEGIN CERTIFICATE—– and —–END CERTIFICATE—– tabs into a new Notepad document. Save it as rootssl.pem file
- Connect to your Access Gateway Console and select Certificates
- On the right side, click the Import button and choose a server (.pem) to import your root SSL certificate.
- In Select file to upload locate your rootssl.pem file and click Open
Step 2. Install the intermediate certificate
- Open your intermediate certificate from the ZIP Archive and save it as intemediatessl.pem file
- Return to the Access Gateway Console and click on Certificates
- On the right side, click the Import button and select Trusted (.pem) file
- Next, browse your intermideatessl.pem fileand click Open.
Step 3. Link your intermediate certificate to the SSL server certificate
- After you upload both SSL files, you have to link your intermediate certificate to the primary one
- Go to Access Gateway Console and click Certificates
- On the right side navigate to the Add to Chain button and click it
- A dialog box will appear. Select a certificate and click Add for an individual certificate
- Once you complete the chain of the certificate, click Close.
Congratulations, now you know how to install an SSL Certificate on Citrix Access Gateway 5.0.
Test your SSL Installation
After you install the SSL Certificate on Citrix Access Gateway, you should run an SSL scan to look for potential errors or vulnerabilities in your configuration. For more info, check our article on the best SSL tools for testing an SSL Certificate.
Where to buy the best SSL Certificate for Citrix Access Gateway 5.0?
SSL Dragon is the only SSL vendor you’ll ever need. We’ve forged strong partnerships with the best Certificate Authorities in the industry and offer incredibly low prices across the entire range of SSL products. All our certificates are compatible with Citrix Access Gateway 5.0.
You can find the best SSL Certificate for your project and budget with the help of our exclusive SSL tools. The SSL Wizard offers a quick and efficient way to determine the right SSL for you, while the Advanced Certificate Filter allows you to sort and compare different certificates by price, validation, and features.
If you find any inaccuracies, or you have details to add to these SSL installation instructions, please feel free to send us your feedback at [email protected]. Your input would be greatly appreciated! Thank you.
Save 10% on SSL Certificates when ordering today!
Fast issuance, strong encryption, 99.99% browser trust, dedicated support, and 25-day money-back guarantee. Coupon code: SAVE10























