In this extensive tutorial, you will learn how to install an SSL Certificate on FileZilla server. If you haven’t applied for an SSL Certificate and passed the CA validation, stay tuned. In the first part of this article, we provide step by step instructions on how to generate a CSR code on FileZilla.
We’ve also dedicated a few paragraphs to the best place where you can buy affordable SSL Certificates for your FileZilla Server.
Table of Contents
- Generate a CSR code on FileZilla Server
- Install an SSL Certificate on FileZilla Server
- Test Your SSL installation
- Where to buy the best SSL Certificate for FileZilla?
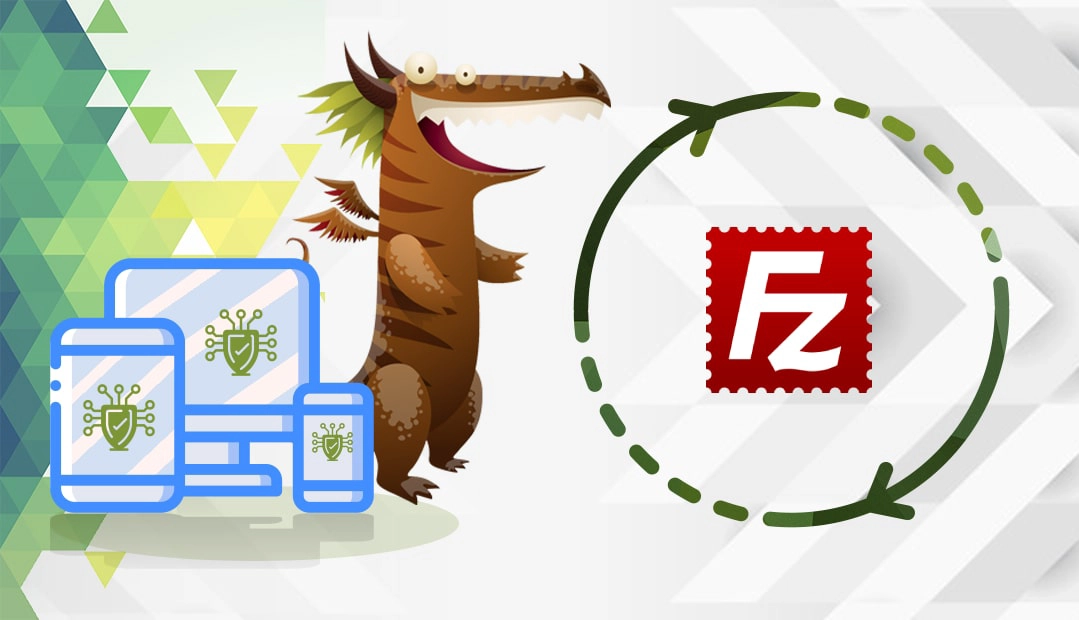
Generate a CSR code on FileZilla Server
Your first important step when dealing with SSL Certificates is to create a Certificate Signing Request (CSR) and send it to the Certificate Authority (CA). The CSR contains your contact data encoded in a block of text. After you submit it to the CA, the SSL issuer will verify your website or company identity and sing your SSL Certificate.
You have two options:
- Use our CSR Generator to create the CSR automatically.
- Follow our step-by-step tutorial on how to generate CSR in FileZilla Server.
Next, open the CSR file with any text editor of your choice such as Notepad, and copy its full content including the—–BEGIN CERTIFICATE REQUEST—— and—–END CERTIFICATE REQUEST—– tags, and paste it during your SSL Certificate order.
After you submit the CSR to the CA and complete the validation process, your SSL files will arrive right into your email inbox. You will use them during the SSL installation.
Install an SSL Certificate on FileZilla Server
Step 1. Prepare all the files
Here’s what you need to perform a smooth SSL installation:
- Your primary certificate file in PEM format. It resides in the ZIP Archive that you’ve received from your CA, after the SSL validation
- Your intermediate certificates, also known as the CA bundle. Look for a .ca-bundle file in your ZIP archive
- Your private key. This file should be on your server, as you’ve created it along with the CSR code.
Step 2. Install the certificate
Once you’ve prepared all the necessary files, follow the instructions below:
- In the FileZilla server, open FileZilla server Options, select Edit, then Settings
- A new FileZilla Server Options window will open. From the left-side pane select SSL/TLS settings
- On the right, check Enable FTP over SSL/TLS Support
- Browse the location of your private key file
- Browse the location of your primary certificate file
- In the Key password field, enter the key password
Note: If you’ve followed our instructions and generated the CSR code using OpenSSL, you may leave this field blank.
Step 3. Restart your server
Click OK and then restart your server.
Congratulations, you’ve successfully installed an SSL Certificate on FileZilla.
Test Your SSL Installation
After you install an SSL Certificate on FileZilla server, the first thing you should do is check your installation for potential errors. We recommend using these highly efficient SSL Tools, designed to give you instant scans and reports on your SSL Certificate.
Where to buy the best SSL Certificate for FileZilla?
SSL dragon is your one-stop place for all your SSL needs. We offer the best prices on the market for the entire range of our SSL products. We’ve partnered with the best SSL brands in the industry to offer you high-end SSL security and dedicated support. All our SSL certificates are compatible with FileZilla servers.
To help you find the ideal SSL certificate, we built two efficient SSL tools. Our SSL Wizard can recommend the best SSL deal for your online project, while the Certificate Filter, can help you sort and compare different SSL certificates by price, validation, and features.
If you find any inaccuracies, or you have details to add to these SSL installation instructions, please feel free to send us your feedback at [email protected]. Your input would be greatly appreciated! Thank you.
Save 10% on SSL Certificates when ordering today!
Fast issuance, strong encryption, 99.99% browser trust, dedicated support, and 25-day money-back guarantee. Coupon code: SAVE10























