This tutorial provides step by step instructions on how to install an SSL certificate on Kemp LoadMaster. Besides the configuration guidelines, the last part offers useful tips on where to buy the best SSL Certificate for Kemp LoadMaster.
If you’ve already generated the CSR code elsewhere and have received the necessary SSL files, feel free to skip part 1 of this tutorial.
Table of Contents
- Generate a CSR code on Kemp LoadMaster.
- Install an SSL Certificate on Kemp LoadMaster.
- Test your SSL Installation.
- Where to buy the best SSL Certificate for Kemp LoadMaster?
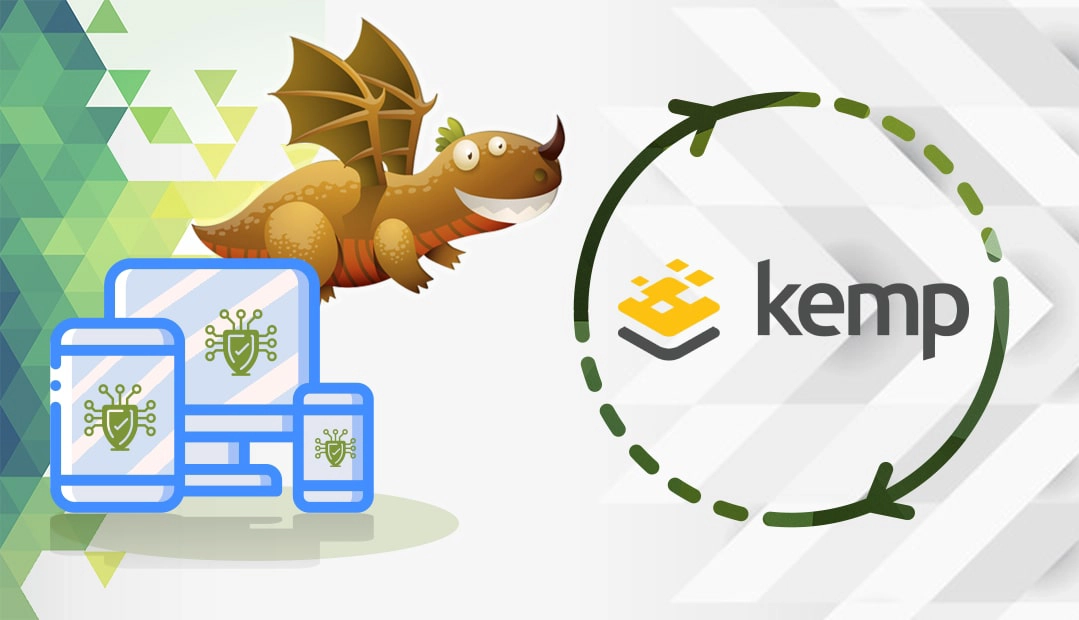
Generate a CSR code on Kemp LoadMaster
You have two options:
- Use our CSR Generator to create the CSR automatically.
- Follow our step-by-step tutorial on how to generate CSR on Kemp LoadMaster.
You can open your CSR file with any text editor and copy the entire text, including the BEGIN and END tags into the corresponding field during your SSL order. The private key file will remain on the Kemp system.
Install an SSL Certificate on Kemp LoadMaster
After the CA sends the necessary SSL files to your inbox, download the ZIP folder and extract its contents on your device. You should have your primary and intermediate certificates in PEM or PFX formats ready for installation.
Please follow the steps below to add an SSL Certificate on Kemp LoadMaster:
- Log into your Kemp WUI and go to Certificates > Intermediate Certificates.
- Click Add, then Choose File and browse the location of your intermediate certificate.
- In the Certificate Name field, enter a friendly name for your intermediate certificate.
- Click Add Certificate and OK.
- Next, install your primary SSL certificate. Go to Certificates > SSL Certificates.
- Click Import Certificate, then Choose File and browse the path of your primary SSL Certificate. If you’re installing a PFX file, simply click the Choose File button and then select your PFX file. Enter the password for the PFX file in the Pass Phrase field and enter a useful Certificate Identifier.
- Under the Assignment section, in the Available VSs box select the Virtual Service IP address.
- Click the right arrow then Save Changes.
Congratulations, you’ve successfully installed your SSL Certificate on Kemp LoadMaster and assigned it to its IP Virtual Service.
Test your SSL Installation:
After you install an SSL Certificate on Kemp LoadMaster, you should run a quick test and check your new SSL certificate for potential errors and vulnerabilities. We have an entire article on our blog, describing the best SSL tools to scan your SSL installation.
Where to buy the best SSL Certificate for Kemp LoadMaster?
When buying an SSL Certificate, you should pay close attention to the validation type, price, and customer service. At SSL Dragon, we offer the widest range of SSL certificates, the best prices, and, of course, impeccable customer support! Our SSL certificates are issued by reputable Certificate Authorities, and are compatible with Kemp LoadMaster. Whether you need an affordable Domain Validation certificate or a premium Extended Validation product we’ve got you covered.
If you don’t know what type of SSL certificate to choose, use our SSL Wizard and Certificate Filter tools. They will recommend the ideal SSL product for your website.
If you find any inaccuracies, or you have details to add to these SSL installation instructions, please feel free to send us your feedback at [email protected]. Your input would be greatly appreciated! Thank you.
Save 10% on SSL Certificates when ordering today!
Fast issuance, strong encryption, 99.99% browser trust, dedicated support, and 25-day money-back guarantee. Coupon code: SAVE10























