This extensive guide provides step by step instructions on how to install an SSL Certificate on Titan FTP Server. On top of that, the tutorial also includes useful tips on where to buy the best SSL certificate for your Titan FTP system.
If you’ve already generated the CSR code on another platform and received the SSL certificate from your CA, feel free to skip part one of this guide and head straight to the installation steps.
Table of Contents
- Generate a CSR code on Titan FTP Server
- Install an SSL certificate on Titan FTP Server
- Test your SSL installation
- Where to buy the best SSL certificate for Titan FTP Server?
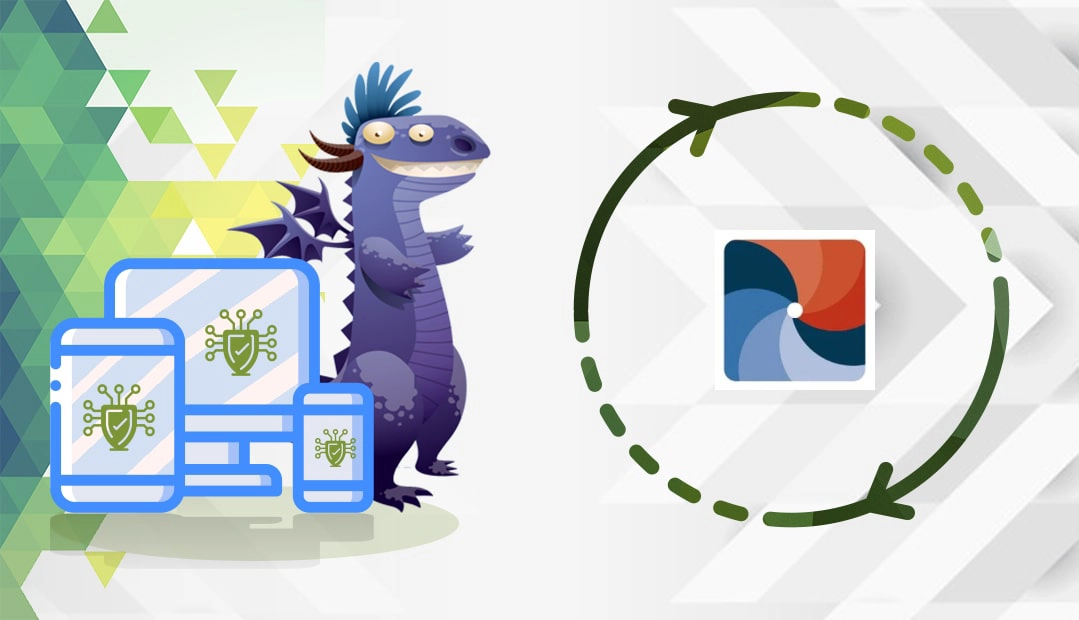
Generate a CSR code on Titan FTP Server
When applying for a commercial SSL certificate, one of your first steps is to create a Certificate Signing Request (CSR) and send it to your SSL provider for validation. The CSR code contains your contact data encoded in a block of text.
You have two options:
- Use our CSR Generator to create the CSR automatically.
- Follow our step-by-step tutorial on how to generate CSR in Titan FTP Server.
You can open the CSR file with any text editor such as Notepad. During your SSL certificate order, you will have to submit the CSR code to your Certificate Authority.
Install an SSL Certificate on Titan FTP Server
Step 1. Prepare your SSL files
After you receive the SSL Certificate from your CA, download the ZIP folder and extract its files. Depending on your SSL provider you should have the following files ready:
- The Signed SSL certificate
- The Intermediate SSL certificate
- Some CAs may provide a CA bundle file containing your root and intermediate certificates
Make sure your Signed SSL certificate is in the PEM format with .pem extension, and your Intermediate or Ca bundle file has the .cer extension.
To convert your SSL files to the required format use an SSL converter tool, or do it manually, by copying the contents of each SSL file into a new plain text document and saving it with the corresponding extension: .pem for the SSL certificate and .cer for the intermediate certificate.
Step 2. Retrieve your private key
- Open the private key .pem file that was generated during the CSR creation on Titan FTP Server. It should be in the directory you specified when saving your CSR file.
- Copy-paste the contents of your private key, including the header and footer tags into a new plain text document and save it with .key extension.
Step 3. Install the Intermediate SSL Certificate
To add your intermediate certificate to Titan FTP server, use the Microsoft Management (MMC) Console. Check our guide on how to import and manage root and intermediate certificates via MMC.
Step 4. Install the Signed SSL Certificate
- Open the Titan FTP Server Administrator
- Select the domain you want to secure and log in.
- Expand Your Server > Security and click on Certificate Management
- In the Certificate Management window click Import
- In the Import Certificate window check the Import my Certificate and Private Key from separate files radio button
- Under the Certificate filename click the three-dotted button and specify the directory of your SSL certificate (.pem file)
- Under Private Key filename click the three-dotted button and specify the directory of your private key (.key file)
- Enter the password you created for your private key during the CSR generation, then confirm it
- Enter a unique friendly name for your SSL Certificate
- Click Import
After you import the SSL Certificate and private key into Titan FTP, all that’s left to do is to assign your SSL cert to its domain server.
Step 5. Assign your SSL certificate to its domain server
- In your Titan FTP admin console, return back to Security
- From the Use the following certificate for this server drop-down list, select the friendly name of your SSL certificate
- Under Enter the password associated with this certificate type the password for your Private key. Remember you set the private key password during the CSR generation.
- Under Certificate Store Folder click the three-dotted button and specify a location for your SSL certificate on the Titan FTP Server.
- Click Apply.
Congratulations, you’ve successfully installed an SSL certificate on Titan FTP Server
Test Your SSL installation
After you install an SSL Certificate on Titan FTP Server, you should run a quick test and check your new SSL certificate for potential errors and vulnerabilities. We have an entire article on our blog, describing the best SSL tools to scan your SSL installation.
Where to buy the best SSL Certificate for Titan FTP Server?
The best place to get an SSL Certificate for Apache is from SSL Dragon. We offer unbeatable prices and discounts on the entire range of our SSL products. We’ve carefully selected the best SSL brands on the market to equip your website with bulletproof protection. All our SSL certificates are compatible with Titan FTP Server.
To help you choose the perfect SSL certificate, we developed two exclusive SSL tools. Our SSL Wizard needs just a couple of seconds to find the best SSL deal for your website. On the other hand, the Advanced Certificate Filter lets you sort and compare various SSL certificates by price, validation, and features.
If you find any inaccuracies, or you have details to add to these SSL installation instructions, please feel free to send us your feedback at [email protected]. Your input would be greatly appreciated! Thank you.
Save 10% on SSL Certificates when ordering today!
Fast issuance, strong encryption, 99.99% browser trust, dedicated support, and 25-day money-back guarantee. Coupon code: SAVE10























