In this installation tutorial, you will learn how to install an SSL Certificate on Google App Engine. You will also discover the best place to shop for affordable SSL certificates.
If you’ve already created the CSR Code and received the SSL Certificate from your CA, skip the CSR generation instructions and jump straight to installation guidelines.
Table of Contents
- Things you need to configure your SSL certificate
- Generate CSR on Google App Engine
- Install your SSL certificate on Google App Engine
- Where to buy the best SSL Certificate for Google App Engine
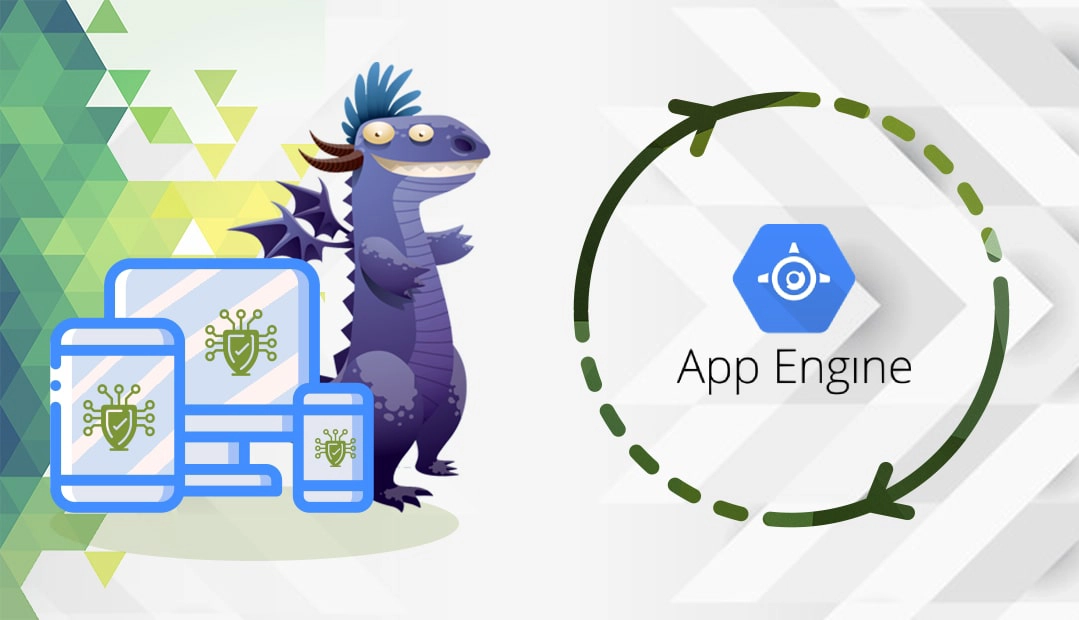
Things you need to configure your SSL certificate
To install an SSL certificate on Google APP Engine, you need to meet a few requirements. This tutorial assumes that you’ve already done the following:
- Registered a domain that you’ll use for Web application
- Pointed the domain name to your App Engine Web Application. This document explains how to add a custom domain for your application.
Generate CSR on Google App Engine
CSR (Certificate Signing Request) is a block of encoded text with your contact data. Certificate Authorities use the CSR to verify and confirm domain and company identity.
You have two options:
- Use our CSR Generator to create the CSR automatically.
- Follow our step-by-step tutorial on how to generate CSR on Google App Engine.
You can now copy-paste the content of your CSR file including the —–BEGIN CERTIFICATE REQUEST—- and —–END CERTIFICATE REQUEST—-tags during your SSL Certificate order
As for the private key file, you will need it during the SSL installation. Please, save it in a safe directory.
Install your SSL certificate on Google App Engine
After your Certificate Authorities validates your request and delivers all the necessary files to your email, you can begin the installation.
Please, follow the steps below:
- Log into your Google Cloud account
- Navigate to Products and Services > App Engine
- From the App Engine menu select Settings > SSL certificates
- In the SSL certificates tab, click Upload a new certificate
- In the Add a new SSL certificate window you need to upload your certificate and private key file, which was generated along with the CSR.The certificate file (yourdomain.crt) should be combined with the corresponding CA-bundle file (yourdomain.ca-bundle file with the Intermediate and Root certificates from the Certificate Authority). You can do this by inserting the content of yourdomain.ca-bundle below the certificate code in yourdomain.crt file. Simply paste the whole code from the CA-bundle file right after the —–END CERTIFICATE—— tag in the yourdomain.crt file.
- After that, click on the Upload button to complete the installation process.
- A page containing SSL installation details will appear. Select the domains you wish to secure under Enable SSL for the following custom domains.
- Finally, click Save at the top of the settings screen.
Congrats, you’ve successfully installed an SSL certificate on Google App Engine.
You can scan your newly installed SSL certificate for potential errors with the help of these handy SSL tools.
Where to buy the best SSL certificate for Google App Engine?
When buying an SSL Certificate, you should consider three crucial aspects: validation type, price, and customer service. At SSL Dragon, we offer an entire range of SSL certificates at affordable prices, backed by excellent customer service! Our SSL certificates are signed by leading Certificate Authorities and are compatible with Google App Engine.
Don’t know what type of SSL certificate to choose? Use our SSL Wizard and Certificate Filter tools. They will help you find the ideal SSL product for your website.
If you find any inaccuracies, or you have details to add to these SSL installation instructions, please feel free to send us your feedback at [email protected]. Your input would be greatly appreciated! Thank you.
Save 10% on SSL Certificates when ordering today!
Fast issuance, strong encryption, 99.99% browser trust, dedicated support, and 25-day money-back guarantee. Coupon code: SAVE10























