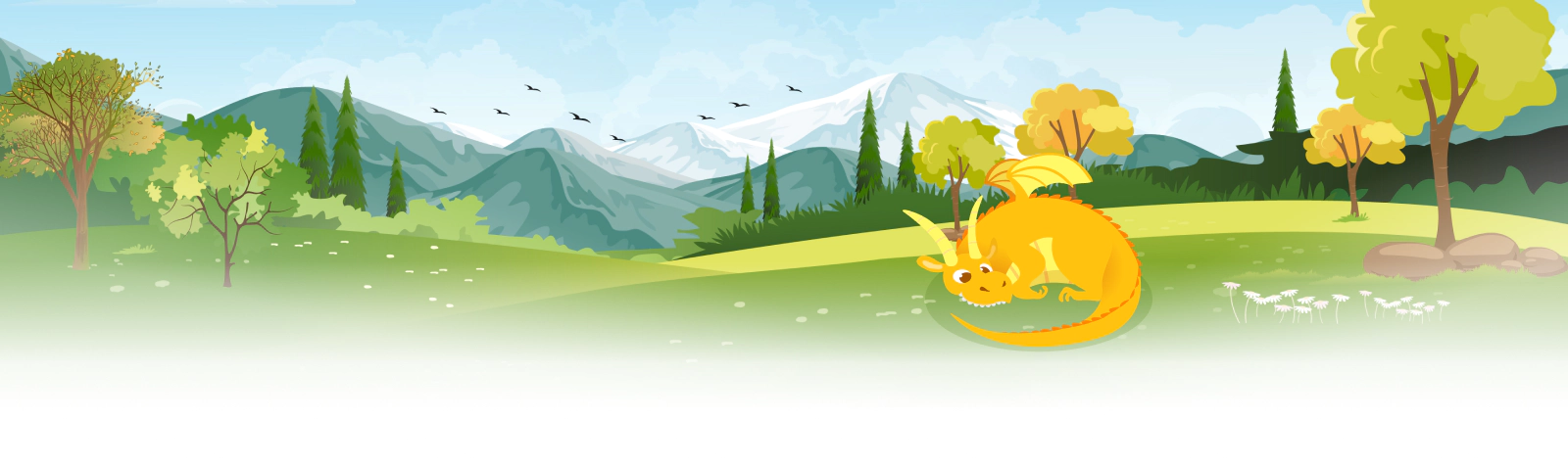- Sign in to “My Account” on our SSL Dragon website;
- Once you are logged in, go to the main menu, select “SSL Certificates” -> “My SSL Certificates“;
- You will see the list of SSL Certificates which you bought on our website. Click on the SSL Certificate which you have just ordered, to enter its details page;
- When you are on the details page of the SSL certificate which you bought, go towards the bottom of the page, and click on the green button which says “Configure Now”;
- Fill in the form, by entering your order type, web server type, CSR and your company information;
- The second thing that you will be asked about on this form is the CSR (Certificate Signing Request). Insert your CSR (if you already have one), or use our CSR Generator tool to generate your CSR and your Private Key, based on the information which you will introduce in the CSR form. Copy and paste your CSR code in the text area which asks you for your CSR.
Important: Please make sure to insert the entire CSR code, including the following two lines:
—–BEGIN CERTIFICATE REQUEST—–
(your CSR code)
—–END CERTIFICATE REQUEST—– - Only for Multi-Domain SSL: In the SANs Field, insert your additional domain name list, space-separated, e.g.:
yourdomain.com
yourseconddomain.com
- Once the form is completed in full, click on “Click to Continue”;
- You’ll be redirected to the domain validation page, where you need to choose your Domain Validation Method (email, HTTP/HTTPS, or DNS) then click on “Click to Continue”;
- The configuration of your SSL Certificate is completed now, and your order will be submitted to the Certificate Authority. If you have a Business Validation, Organization Validation, or Extended Validation SSL Certificate, you will find directions to the next steps on this page.
Save 10% on SSL Certificates when ordering today!
Fast issuance, strong encryption, 99.99% browser trust, dedicated support, and 25-day money-back guarantee. Coupon code: SAVE10