在本教程中,您将学习如何在 Windows 10 的 Outlook 上安装 S/MIME 证书。 最后几节将介绍如何为 Outlook 客户端购买最佳电子邮件证书的实用技巧。
安装前步骤
确保已准备好包含证书和私人密钥的 PKCS12# 文件,以便安装。 通常情况下,你可以点击证书激活链接电子邮件中的链接,然后按照浏览器中的说明从 SSL 供应商的账户中获取。
下载文件前,系统会要求您创建一个密码。 记住密码和下载文件的位置。 如果丢失了私钥,就无法读取用公钥加密的信息。
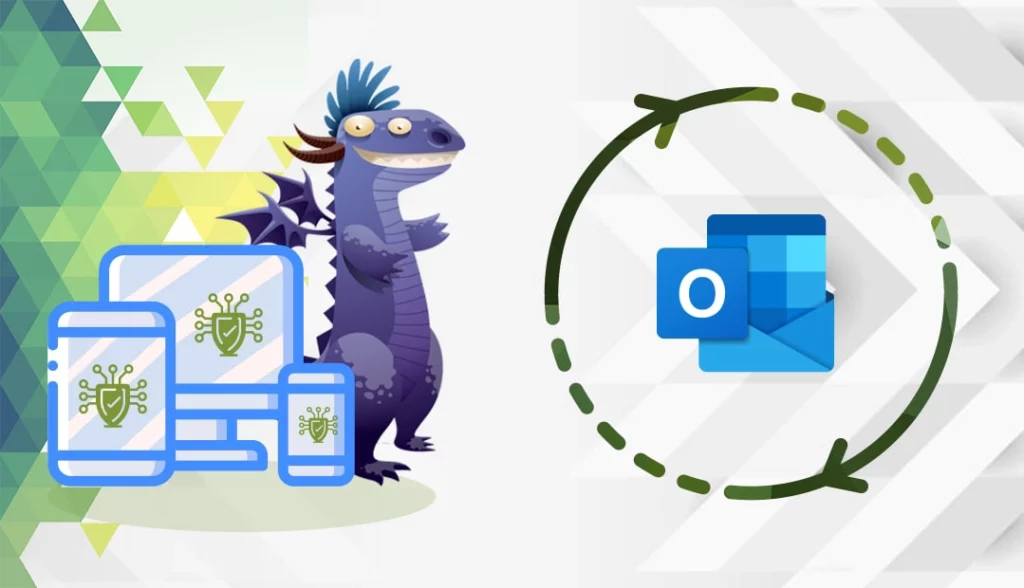
在 Outlook 上安装 S/MIME SSL 证书
证书文件准备就绪后,就可以继续安装了。
请按照以下步骤在 Outlook 中导入证书。
- 打开 Outlook。 从主菜单中选择文件,然后单击选项。
- 在 Outlook 选项窗口中,从左侧选项中选择信任中心。
- 单击 “信任中心设置“按钮,然后从左侧菜单中选择 “电子邮件安全“。
- 在数字 ID(证书)下,单击导入/导出按钮。
- 确保选中从文件导入现有数字 ID,然后单击浏览
- 找到 PKCS#12 文件,然后单击 “打开“。文件扩展名应为 .p12。
- 输入下载 PKCS#12 文件时使用的密码,然后单击确定。
- 在弹出的安全对话框中单击 “确定“。
- 现在,转到电子邮件安全,点击加密电子邮件下的设置按钮。
- 在安全设置名称字段中,为安全设置输入一个友好的名称。
- 在 “证书和算法 “下,单击 “选择“,旁边是 “签名证书“。
- 在弹出的系统安装证书列表中。 选择已下载的相应证书。 单击 “确定“。
- 将哈希算法设置为SHA256。
- 在 “加密证书“旁边点击 “选择“,然后选择下载的证书。 单击 “确定“。
- 单击 “确定 “关闭 “更改安全设置“窗口。
- 在 “电子邮件安全 “菜单的 “加密电子邮件 “下,选中所需的默认选项。 单击 “确定“。
祝贺你 您的 S/MIME 证书已启动并运行! 您可以开始发送签名加密电子邮件。
要在 Outlook 中创建安全信息,请按照以下步骤操作:
- 在 “选项 “下,切换信息的加密和/或数字签名设置。
- 发送电子邮件后,在Windows 安全对话框中单击 “允许“,允许 Outlook 使用您的私人密钥。
要验证证书配置是否正确,请在 Outlook 中发送测试邮件。 红色证书徽章将出现在发送电子邮件的右侧。 点击红色徽章,查看证书的详细信息。
注意:如果没有收件人的公开密钥,就无法发送加密电子邮件。
在哪里购买适用于 Outlook 的最佳电子邮件 SSL 证书?
购买电子邮件证书对信件进行加密和数字签名的最佳途径是从官方 SSL 经销商处购买。 在 SSL Dragon,我们提供市场上最好的电子邮件证书。 根据您的账户(个人或企业),您可以选择 Sectigo 颁发的 CPAC 证书或 DigiCert 提供的 S/MIME 产品。 这两家证书颁发机构在 SSL 行业都享有盛誉。
如果发现任何不准确之处,或有任何细节需要添加到这些 SSL 安装说明中,请随时通过 [email protected] 发送反馈给我们。 如果您能提供意见,我们将不胜感激! 谢谢。





















