Ist der Fehler NET::ERR_CERT_SYMANTEC_LEGACY in Ihrem Chrome-Browser aufgetreten und suchen Sie nach einer Lösung? Dann sind Sie bei uns genau richtig. In diesem Tutorial zeigen wir Ihnen, wie Sie den NET::ERR_CERT_SYMANTEC_LEGACY-Fehler beheben und ein reibungsloses Surfen genießen können. Aber zuerst wollen wir sehen, was der Grund für diese Sicherheitswarnung ist.
Was verursacht den Fehler NET::ERR_CERT_SYMANTEC_LEGACY
Der Fehler NET::ERR_CERT_SYMANTEC_LEGACY tritt auf, weil Google Chrome Symantec-Zertifikaten, die vor dem 1. Juni 2016 ausgestellt wurden, nicht mehr traut. Symantec hat sein CA-Geschäft an Digicert verkauft und stellt keine SSL-Zertifikate mehr aus. Die Wahrscheinlichkeit, dass Sie über diesen Fehler stolpern, ist also ziemlich gering.
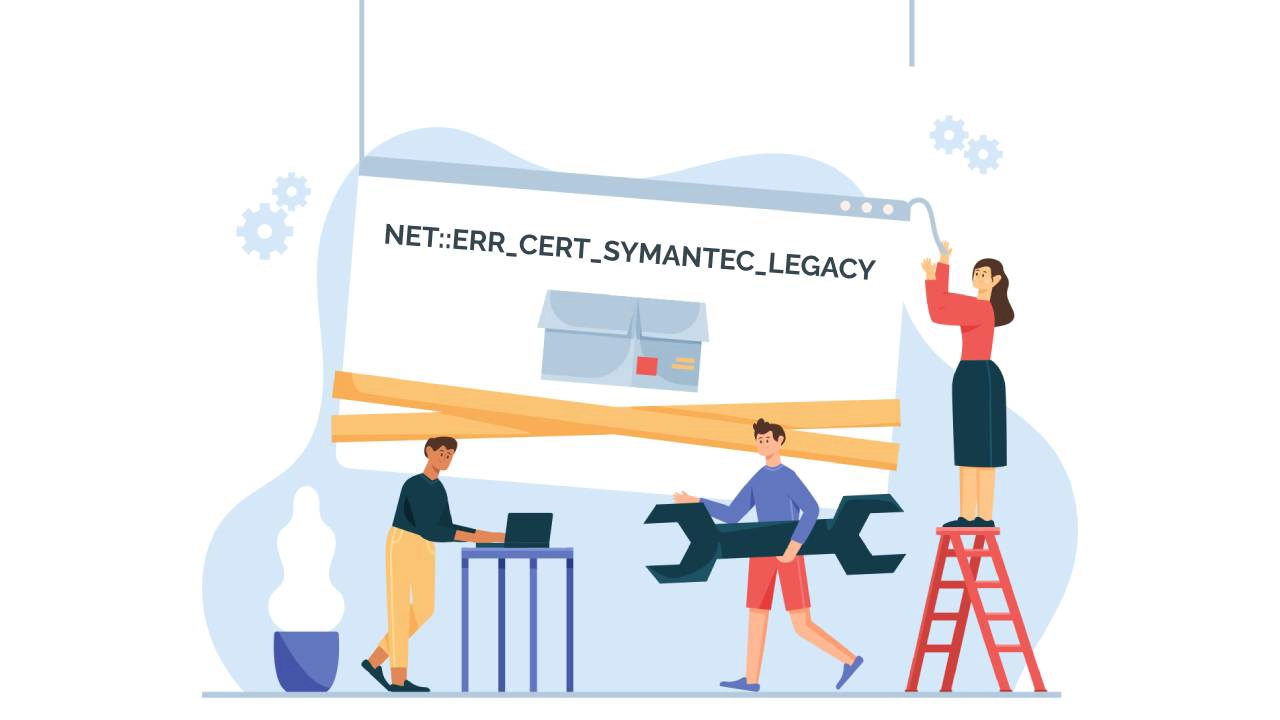
Es gibt einige Fälle, in denen dieser Fehler auftreten kann:
- Sie versuchen, auf alte oder verlassene Websites zuzugreifen, die seit langem nicht mehr gewartet oder aktualisiert wurden, und deren Symantec-Zertifikat abgelaufen ist.
- Ihr Google Chrome-Browser ist nicht mehr auf dem neuesten Stand.
- Das Datum und die Uhrzeit auf Ihrem Computer sind nicht mit der globalen Internet-Zeit synchronisiert.
So beheben Sie den NET::ERR_CERT_SYMANTEC_LEGACY-Fehler, wenn Sie eine Website besitzen
Wenn Sie der Eigentümer oder Administrator der Website sind, können Sie das SSL-Zertifikat entweder erneuern oder ein brandneues Zertifikat erhalten. Bitte beachten Sie, dass alle alten Symantec-Kontoportale zu DigiCert® CertCentral umgezogen sind. Für weitere Informationen zur Anmeldung bei Ihrem Konto wenden Sie sich bitte direkt an DigiCert.
So beheben Sie den NET::ERR_CERT_SYMANTEC_LEGACY-Fehler, wenn Sie ein Website-Besucher sind
1. Einstellen von Datum und Uhrzeit
Wenn Datum und Uhrzeit auf Ihrem Computer nicht mit dem globalen Internet-Zeitserver übereinstimmen, kann Google Chrome den Fehler NET::ERR_CERT_SYMANTEC_LEGACY anzeigen.
Hier erfahren Sie, wie Sie dieses Problem beheben können:
Windows-Benutzer:
- Klicken Sie auf die Windows-Taste und öffnen Sie die Systemsteuerung
- Uhr und Region auswählen
- Wählen Sie unter Datum und Uhrzeit die Option Uhrzeit und Datum einstellen
- Öffnen Sie die Registerkarte Internet-Zeit
- Wenn Ihr Computer nicht so eingestellt ist, dass er automatisch nach einem bestimmten Zeitplan synchronisiert wird, klicken Sie auf Einstellungen ändern, und aktivieren Sie das Kontrollkästchen Mit einem Internet-Zeitserver synchronisieren.
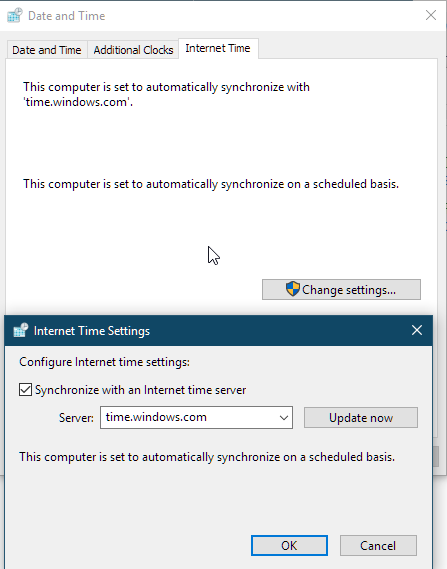
Mac-Benutzer:
- Wählen Sie das Apple-Menü > Systemeinstellungen und klicken Sie dann auf Datum und Uhrzeit.
- Klicken Sie auf das Schlosssymbol in der Ecke des Fensters und geben Sie dann Ihr Administratorkennwort ein, um die Einstellungen zu entsperren.
- Vergewissern Sie sich, dass im Bereich Datum und Uhrzeit die Option Datum und Uhrzeit automatisch einstellen aktiviert ist und Ihr Mac mit dem Internet verbunden ist.
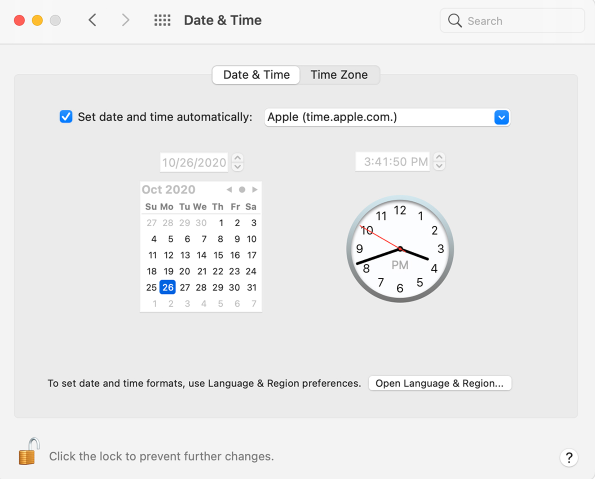
2. Cache und Browsing-Daten löschen
Der Cache Ihres Browsers speichert temporäre Dateien wie Bilder, Daten und Dokumente, um ein reibungsloses und schnelles Surfen zu ermöglichen. Wenn sich diese jedoch häufen, kann die Leistung Ihres Browsers sinken und schließlich zu Bugs und Fehlern führen.
Führen Sie die folgenden Schritte aus, um Ihren Cache zu leeren:
- Öffnen Sie Ihren Chrome-Browser und drücken Sie die Tastenkombination Strg + Umschalt + Löschen.
- Stellen Sie den Zeitbereich auf Alle Zeiten ein.
- Aktivieren Sie das Kontrollkästchen Cookies und andere Website-Daten.
- Aktivieren Sie das Kontrollkästchen Bilder und Dateien im Cache .
- Klicken Sie auf die Schaltfläche Daten löschen.
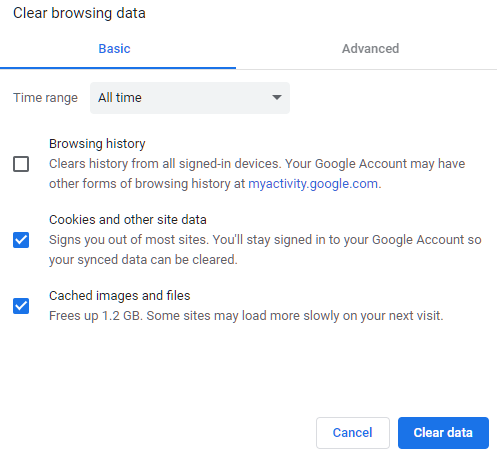
3. Chrome-Erweiterungen deaktivieren
Browser-Erweiterungen können alle Arten von Fehlern auslösen. Eine schnelle Lösung besteht darin, sie vorübergehend zu deaktivieren und zu sehen, ob sie die Ursache des Problems sind.
- Öffnen Sie Google Chrome und gehen Sie zu seinem Menü oben rechts.
- Klicken Sie anschließend auf Weitere Tools und besuchen Sie Erweiterungen.
- Entfernen Sie die Erweiterungen nacheinander durch Klicken auf Entfernen
- Starten Sie Ihren Browser neu und prüfen Sie, ob er funktioniert.
Abschließende Überlegungen
Der NET::ERR_CERT_SYMANTEC_LEGACY-Fehler sollte im Moment kein Problem darstellen, aber selbst für den unwahrscheinlichen Fall, dass er auftritt, wissen Sie jetzt genau, wie Sie ihn beheben können.
Wenn Sie Ungenauigkeiten finden oder Details zu dieser SSL-Anleitung hinzufügen möchten, können Sie uns gerne Ihr Feedback an [email protected] senden. Wir freuen uns über Ihren Beitrag! Ich danke Ihnen.
Business-Vektor erstellt von pikisuperstar – www.freepik.com
Sparen Sie 10% auf SSL-Zertifikate, wenn Sie noch heute bestellen!
Schnelle Ausstellung, starke Verschlüsselung, 99,99% Browser-Vertrauen, engagierter Support und 25-tägige Geld-zurück-Garantie. Gutscheincode: SAVE10






















