In dieser Anleitung erfahren Sie, wie Sie ein S/MIME-Zertifikat in Thunderbird installieren und Ihre Nachrichten digital signieren. Im letzten Abschnitt finden Sie nützliche Tipps, wo Sie das beste E-Mail-Zertifikat für Ihren E-Mail-Client kaufen können.
Vergewissern Sie sich vor der Installation, dass Sie eine Kopie Ihres Client (S/MIME)-E-Mail-Zertifikats im PFX/P12 (PKCS#12)-Format haben. Normalerweise hat diese Datei die Erweiterung .p12 oder .pfx und enthält sowohl Ihren öffentlichen als auch Ihren privaten Schlüssel.
Weitere Informationen zu den Zertifikatsformaten und Konvertierungstools finden Sie in unserem umfassenden Leitfaden zu SSL-Zertifikatsformaten und Konvertierungstools.
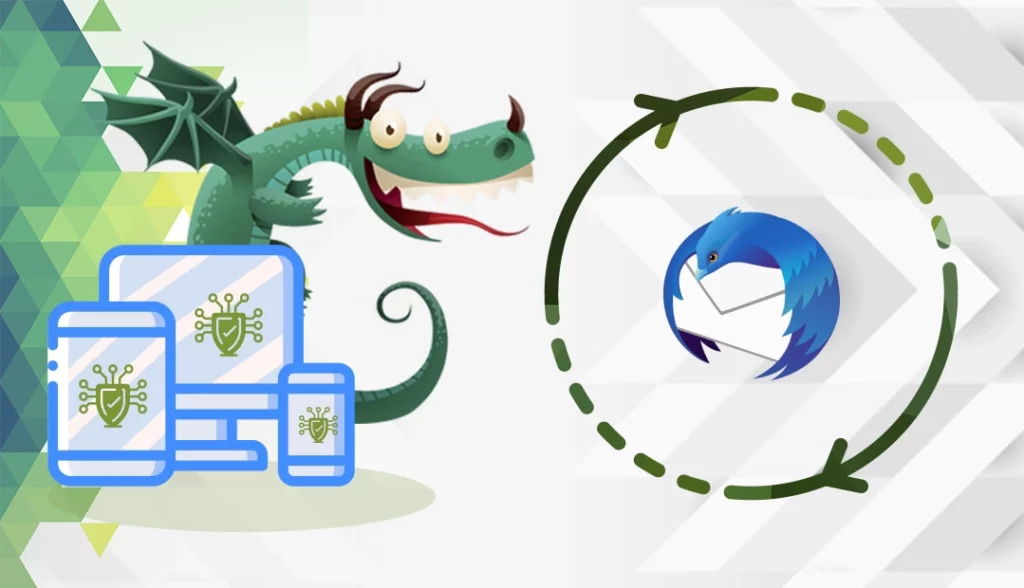
Die folgenden Anweisungen gelten für das Windows-Betriebssystem und bestehen aus zwei Hauptschritten:
- Importieren Ihres E-Mail-Zertifikats in Thunderbird
- Konfigurieren Sie es so, dass das Zertifikat verwendet wird.
Schritt 1. Importieren Sie Ihr E-Mail-Zertifikat in Thunderbird
- Gehen Sie zu Thunderbird und klicken Sie auf das Menü in der oberen rechten Ecke. Optionen auswählen
- Klicken Sie auf Erweitert, öffnen Sie dann die Registerkarte Zertifikate und wählen Sie Zertifikate anzeigen
- Klicken Sie im Fenster Certificate Manager auf die Registerkarte Your Certificates. Wählen Sie Importieren.
- Suchen Sie Ihr Zertifikat und geben Sie das PFX-Zertifikatspasswort ein, um es in Thunderbird zu importieren.
Wenn Sie sich nicht mehr an Ihr Passwort erinnern können, müssen Sie die Datei erneut exportieren oder eine neue pfx/p12-Datei mit einem neuen Passwort erhalten. - OK anklicken
Schritt 2. Konfigurieren Sie Thunderbird für die Verwendung Ihres E-Mail-Zertifikats
- Kehren Sie zum Hauptmenü zurück und gehen Sie zu Optionen > Kontoeinstellungen.
- Klicken Sie auf der linken Seite auf Sicherheit . Klicken Sie neben dem Feld Digital Signing auf Select.
- Wählen Sie das soeben importierte Zertifikat, um E-Mails digital zu signieren und zu verschlüsseln.
Bitte beachten Sie, dass Sie nur ein E-Mail-Zertifikat auswählen können, das auf die entsprechende E-Mail-Adresse ausgestellt ist. - Thunderbird fragt Sie nun, ob Sie dasselbe Zertifikat zum Ver- und Entschlüsseln der an Sie gesendeten Nachrichten verwenden möchten. Klicken Sie auf Ja.
- Wenn Sie jede E-Mail digital signieren möchten, aktivieren Sie bitte das Kontrollkästchen Digital Signage (standardmäßig) unter Digital Signing in den Sicherheitseinstellungen .
- Klicken Sie auf OK.
Herzlichen Glückwunsch! Sie haben Ihr E-Mail-Zertifikat in Mozilla Thunderbird importiert. Jetzt können Sie neue E-Mails verfassen und sie digital signieren. Und so geht’s.
Wie können Sie Ihre E-Mails in Thunderbird digital signieren und verschlüsseln?
Erweitern Sie beim Schreiben einer neuen E-Mail das Dropdown-Menü Sicherheit und wählen Sie die Option Diese Nachricht digital signieren. Bitte beachten Sie, dass Sie zunächst eine digital signierte E-Mail-Nachricht vom Empfänger erhalten müssen, um eine verschlüsselte Nachricht senden zu können.
Wo kann man das beste E-Mail-SSL-Zertifikat für Thunderbird kaufen?
E-Mail-Zertifikate zur Verschlüsselung und digitalen Signatur Ihrer Korrespondenz kaufen Sie am besten bei einem offiziellen SSL-Händler. Hier bei SSL Dragon bieten wir die besten E-Mail-Zertifikate auf dem Markt an. Je nach Ihrem Konto (privat oder geschäftlich) können Sie zwischen CPAC-Zertifikaten von Sectigo oder S/MIME-Produkten von DigiCert wählen.
Beide Zertifizierungsstellen sind renommierte Namen in der SSL-Branche. Sie können unsere Auswahl an erschwinglichen E-Mail-Zertifikaten durchsuchen und dasjenige auswählen, das Ihren Anforderungen und Ihrem Budget entspricht.
Wenn Sie Ungenauigkeiten feststellen oder diese SSL-Installationsanleitung um weitere Details ergänzen möchten, können Sie uns gerne Ihr Feedback an [email protected] senden. Wir freuen uns über Ihren Beitrag! Ich danke Ihnen.
Sparen Sie 10% auf SSL-Zertifikate, wenn Sie noch heute bestellen!
Schnelle Ausstellung, starke Verschlüsselung, 99,99% Browser-Vertrauen, engagierter Support und 25-tägige Geld-zurück-Garantie. Gutscheincode: SAVE10






















