In this guide, you will learn how to install an S/MIME certificate on Thunderbird and digitally sign your messages. The latter section will feature useful tips on where to buy the best email certificate for your email client.
Before the installation, please ensure that you have a copy of your Client (S/MIME) Email Certificate in PFX/P12 (PKCS#12) format. Usually, this file has a .p12 or .pfx extension containing both your public and private keys.
You can read more about the certificate formats and conversion tools in our comprehensive guide to SSL Certificate formats and conversion tools.
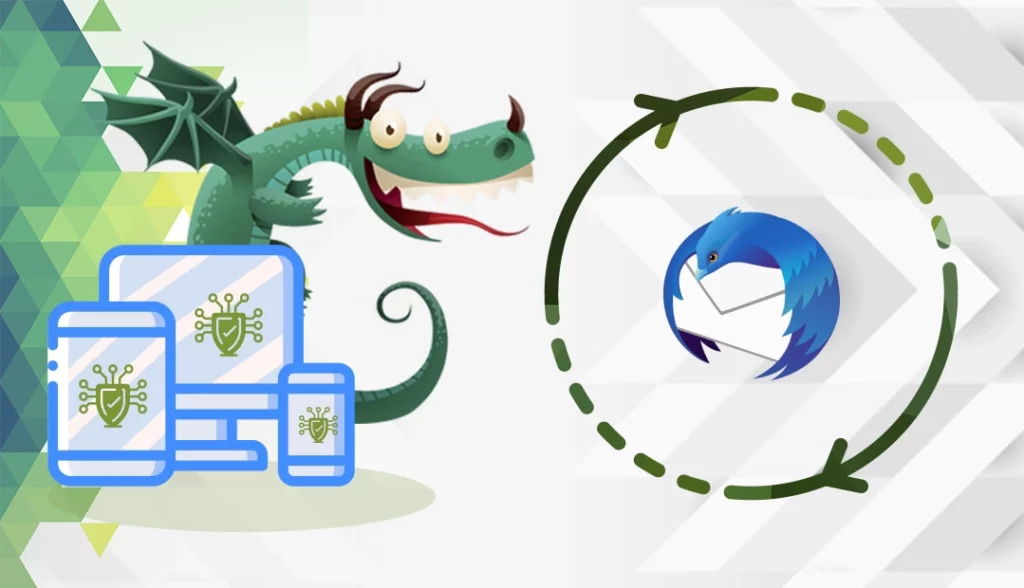
The following instructions are for Windows Operating System and consist of two main steps:
- Importing your email certificate into Thunderbird
- Configuring it to use the certificate.
Step 1. Import your Email Certificate into Thunderbird
- Go to Thunderbird and click on the menu in the upper right-hand corner. Select Options
- Click on Advanced, then open the Certificates tab and select View Certificates
- In the Certificate Manager window, click the Your Certificates tab. Select Import.
- Browse to your certificate and enter the PFX certificate password to import it to Thunderbird.
If you do not remember your password, then you will have to re-export or get a new pfx/p12 file with a new password. - Click OK
Step 2. Configure Thunderbird to use your email certificate
- Return to the main menu and go to Options > Account Settings.
- Click Security on the left-hand side. Next to the Digital Signing field, click Select.
- Choose the certificate that you’ve just imported to digitally sign and encrypt emails.
Please note that you will only be able to choose an email certificate issued to its corresponding email address. - Thunderbird will now ask you if you want to use the same certificate to encrypt and decrypt messages sent to you. Click Yes.
- If you wish to digitally sign every email, please check the Digitally Sign Messages (by default) box under Digital Signing in the Security settings.
- Click OK.
Congrats! You’ve imported your email certificate into Mozilla Thunderbird. Now you can compose new emails and digitally sign them. Here’s how to do it.
How to digitally sign and encrypt your emails in Thunderbird?
When writing a new email, expand the Security Drop-down menu and select the Digitally Sign This Message option. Please note that you must first receive a digitally signed email message from the recipient, to be able to send an encrypted message.
Where to buy the best email SSL certificate for Thunderbird?
The best place to buy email certificates to encrypt and digitally sign your correspondence is from an official SSL reseller. Here, at SSL Dragon, we offer the best email certs on the market. Depending on your account (personal or business), you can choose from CPAC certificates issued by Sectigo or S/MIME products provided by DigiCert.
Both Certificate Authorities are reputable names in the SSL industry. You can browse our selection of affordable email certificates and choose the one that fits your needs and budget.
If you find any inaccuracies, or you have details to add to these SSL installation instructions, please feel free to send us your feedback at [email protected]. Your input would be greatly appreciated! Thank you.
Save 10% on SSL Certificates when ordering today!
Fast issuance, strong encryption, 99.99% browser trust, dedicated support, and 25-day money-back guarantee. Coupon code: SAVE10






















