En esta extensa guía, usted aprenderá cómo instalar un Certificado SSL en un servidor de aplicaciones web SAP. También descubrirá el mejor lugar para comprar certificados SSL asequibles.
Si ya ha creado el código CSR y ha recibido el certificado SSL de su CA, omita las instrucciones de generación de CSR y pase directamente a las directrices de instalación. Utilice los enlaces siguientes para navegar entre las secciones.
Índice
- Generar un código CSR en SAP
- Instalar un certificado SSL en SAP
- Pruebe su instalación SSL
- ¿Dónde comprar el mejor certificado SSL para SAP?
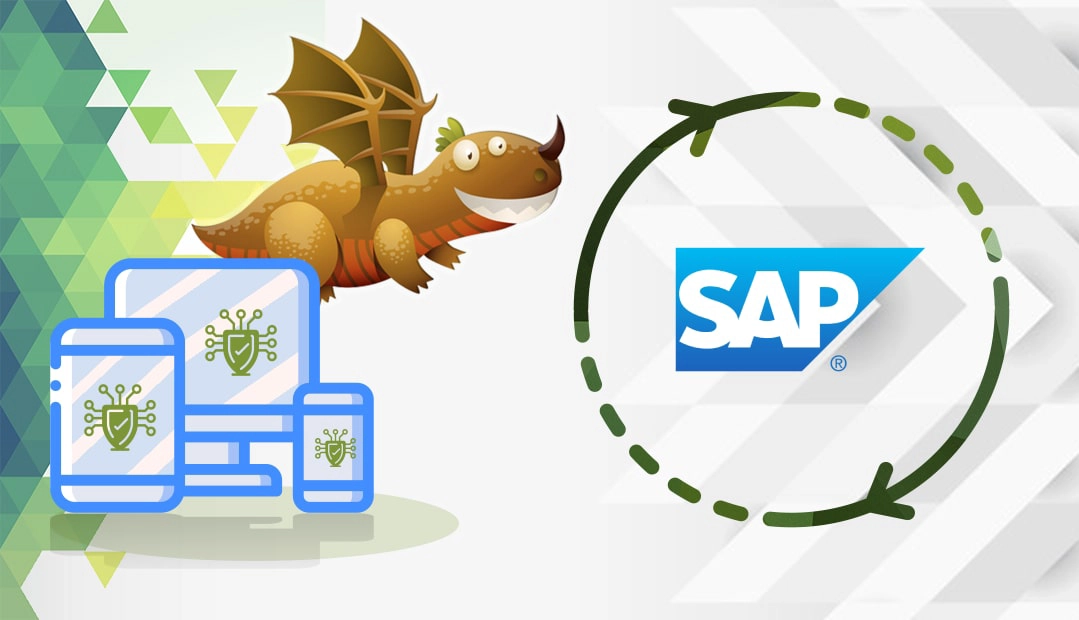
Generar un código CSR en SAP
Al solicitar un certificado SSL, el primer paso es generar un código CSR (Certificate Signing Request) y enviarlo a la CA para su validación. Junto con el código CSR, también creará la clave privada que permanecerá almacenada en el servidor SAP.
Tienes dos opciones:
- Genere el CSR automáticamente utilizando nuestro Generador de CSR.
- Siga nuestro tutorial paso a paso sobre cómo crear el CSR en SAP
Instalar un certificado SSL en SAP
Después de que la CA envíe los archivos SSL necesarios a su bandeja de entrada, su primer paso es descargar la carpeta ZIP y extraer su contenido en su escritorio.
El gestor de confianza exige que los archivos (el certificado de clave pública firmado y el certificado raíz de la CA) se ajusten al formato de cadena de certificados PKCS#7. Alternativamente, la CA también puede emitir un certificado de clave pública en formato PEM.
Paso 1: Preparar los archivos SSL
Para que su certificado SSL funcione en SAP, se necesitan los siguientes archivos:
- El propio certificado SSL con extensión x509/.cer/.crt/.pem
- El certificado intermedio, también conocido como CA Bundle o Certificado en Cadena
Nota: Algunos proveedores de SSL le proporcionarán dos certificados intermedios para mejorar la compatibilidad de los navegadores. Debe copiarlos en archivos .txt separados e instalarlos de uno en uno durante la configuración del certificado intermedio. - El certificado raíz de su CA (si no lo tiene, consulte a su CA)
Abra estos tres archivos con un editor de texto sin formato y copie el contenido de cada certificado en un archivo independiente con extensión .txt. Deberías tener al menos tres archivos .txt con tus certificados primario, intermedio y raíz.
Paso 2: Cargue su certificado SSL principal
Una vez que sus archivos SSL estén listos, realice lo siguiente:
- Acceda a su consola de administración
- En el Administrador de confianza, expanda el nodo PSE del servidor SSL
- Seleccione su servidor de aplicaciones haciendo doble clic sobre él
- En la sección de mantenimiento del PSE, seleccione Certificado de importación Respuesta
- Haga clic en Cargar local y cargue su certificado SSL principal con la extensión .crt. También puede pegar el contenido de su archivo .txt de certificado SSL en el cuadro correspondiente.
- Su certificado SSL debería aparecer ahora en la sección de mantenimiento de PSE
- Guarda los datos.
Paso 3: Añadir los certificados intermedio y raíz
A continuación, dependiendo de la configuración de su sistema, añadirá los certificados intermedio y raíz en una de estas ubicaciones:
Base de datos de certificados:
- En la sección de certificados, seleccione Importar certificado
- En el cuadro de diálogo Importar certificado, seleccione la pestaña Base de datos
- En la base de datos de certificados, elija su certificado y seleccione Intro. El certificado aparecerá en la sección de certificados
- Haga clic en Añadir a la lista de certificados
- Guarda los datos.
Sistema de archivos:
- En la sección de certificados, seleccione Importar certificado
- En el cuadro de diálogo Importar certificado , especifique el nombre de archivo correspondiente del sistema de archivos.
- Seleccione Base 64 para el formato de archivo del certificado y, a continuación, pulse Intro. El certificado reside en la sección de mantenimiento de certificados
- Haga clic en Añadir a la lista de certificados
- Guarda los datos.
Un PSE diferente:
- Expanda el nodo del PSE que aloja el certificado y, a continuación, haga doble clic para seleccionar uno de los servidores de aplicaciones
- En la lista de certificados, en la sección de mantenimiento de PSE, haga doble clic en su certificado
- En el nodo PSE del servidor SSL, haga doble clic en su servidor de aplicaciones
- Haga clic en Añadir a la lista de certificados
- Guardar los datos
Felicidades, su certificado SSL debería estar funcionando en su sistema SAP.
Pruebe su instalación SSL
Después de instalar un certificado SSL en SAP, es posible que sigan existiendo algunos errores o vulnerabilidades SSL. Para evitar posibles problemas, se recomienda realizar una prueba de diagnóstico de su instalación SSL. Muchas herramientas SSL pueden generar instantáneamente informes sobre su certificado SSL.
¿Dónde comprar el mejor certificado SSL para SAP Web Application Server?
Al comprar un certificado SSL, debe tener en cuenta tres aspectos cruciales: el tipo de validación, el precio y el servicio de atención al cliente. En SSL Dragon, ofrecemos toda la gama de certificados SSL a precios asequibles, respaldados por un servicio de atención al cliente de cinco estrellas. Nuestros certificados SSL están firmados por autoridades de certificación de renombre, por lo que son compatibles con SAP Web Application Server. Tanto si necesita un certificado de Validación de Dominio barato como un producto de Validación Extendida de primera calidad, tenemos lo que necesita.
Los precios de SSL Dragon son los más competitivos del mercado, mientras que nuestro dedicado equipo de asistencia es muy apreciado por los clientes actuales. Si no sabe qué tipo de certificado SSL elegir, no tiene más que utilizar nuestras herramientas SSL Wizard y Certificate Filter. Le ayudarán a encontrar el producto SSL ideal para su sitio web.
Si encuentra alguna imprecisión o tiene algún detalle que añadir a estas instrucciones de instalación de SSL, no dude en enviarnos sus comentarios a [email protected]. Su opinión será muy apreciada. Gracias, señor.
Ahorre un 10% en certificados SSL al realizar su pedido hoy mismo.
Emisión rápida, cifrado potente, 99,99% de confianza del navegador, asistencia dedicada y garantía de devolución del dinero en 25 días. Código del cupón: SAVE10























