In diesem ausführlichen Leitfaden erfahren Sie, wie Sie ein SSL-Zertifikat auf einem SAP Web Application Server installieren. Sie erfahren auch, wo Sie am besten günstige SSL-Zertifikate kaufen können.
Wenn Sie den CSR-Code bereits erstellt und das SSL-Zertifikat von Ihrer Zertifizierungsstelle erhalten haben, können Sie die Anweisungen zur CSR-Erstellung überspringen und direkt zu den Installationsrichtlinien übergehen. Benutzen Sie die Links unten, um zwischen den Abschnitten zu navigieren.
Inhaltsübersicht
- Erzeugen eines CSR-Codes in SAP
- Installieren Sie ein SSL-Zertifikat auf SAP
- Testen Sie Ihre SSL-Installation
- Wo kann man das beste SSL-Zertifikat für SAP kaufen?
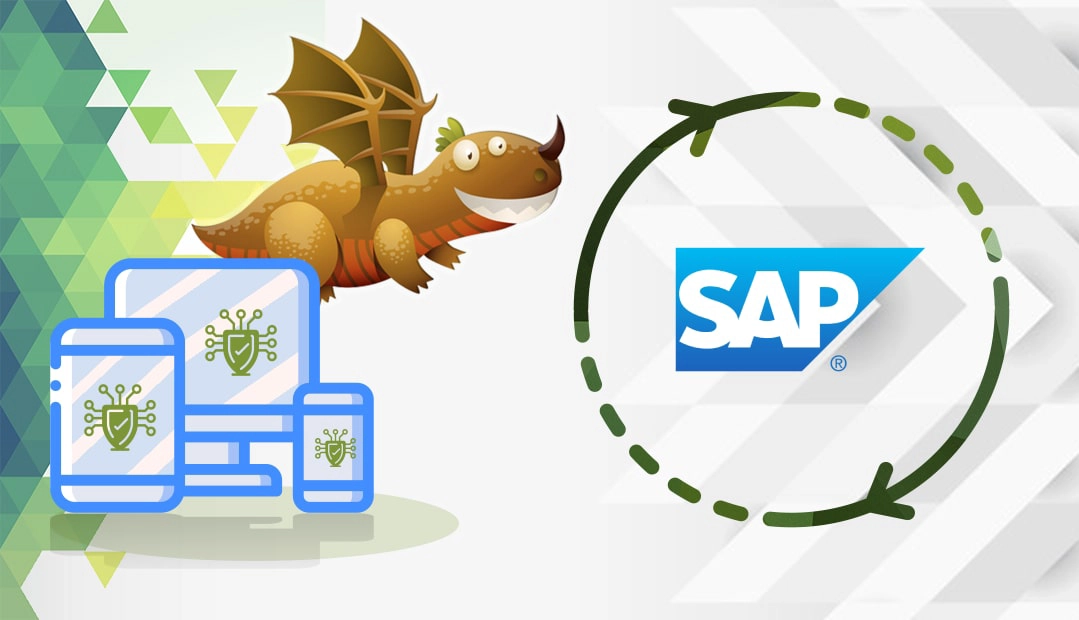
Erzeugen eines CSR-Codes in SAP
Wenn Sie ein SSL-Zertifikat beantragen, müssen Sie zunächst einen CSR-Code (Certificate Signing Request) generieren und ihn zur Validierung an die Zertifizierungsstelle senden. Zusammen mit dem CSR-Code erstellen Sie auch den privaten Schlüssel, der auf dem SAP-Server gespeichert bleibt.
Sie haben zwei Möglichkeiten:
- Generieren Sie den CSR automatisch mit unserem CSR-Generator.
- Folgen Sie unserer Schritt-für-Schritt-Anleitung, wie Sie den CSR in SAP erstellen
Installieren Sie ein SSL-Zertifikat auf SAP
Nachdem die Zertifizierungsstelle die erforderlichen SSL-Dateien an Ihren Posteingang geliefert hat, laden Sie als erstes den ZIP-Ordner herunter und entpacken dessen Inhalt auf Ihrem Desktop.
Der Trust-Manager verlangt, dass die Dateien (das signierte Public-Key-Zertifikat und das Stammzertifikat der CA) dem PKCS#7-Zertifikatskettenformat entsprechen müssen. Alternativ dazu kann die CA auch ein Public-Key-Zertifikat im PEM-Format ausstellen.
Schritt 1: Vorbereiten der SSL-Dateien
Damit Ihr SSL-Zertifikat in SAP funktioniert, sind die folgenden Dateien erforderlich:
- Das SSL-Zertifikat selbst mit der Erweiterung x509/.cer/.crt/.pem
- Das Zwischenzertifikat, auch bekannt als CA-Bündel oder Kettenzertifikat
Hinweis: Einige SSL-Anbieter stellen Ihnen zwei Zwischenzertifikate zur Verfügung, um die Browser-Kompatibilität zu verbessern. Sie müssen sie in separate .txt-Dateien kopieren und während der Konfiguration des Zwischenzertifikats nacheinander installieren. - Das Stammzertifikat Ihrer CA (wenn Sie es nicht haben, fragen Sie Ihre CA)
Öffnen Sie diese drei Dateien mit einem einfachen Texteditor und kopieren Sie den Inhalt jedes Zertifikats in eine separate Datei mit der Erweiterung .txt. Sie sollten mindestens drei .txt-Dateien mit Ihren Primär-, Zwischen- und Stammzertifikaten haben.
Schritt 2: Laden Sie Ihr primäres SSL-Zertifikat hoch
Sobald Ihre SSL-Dateien fertig sind, führen Sie folgende Schritte aus:
- Melden Sie sich bei Ihrer Verwaltungskonsole an
- Erweitern Sie im Trust-Manager den PSE-Knoten SSL-Server
- Wählen Sie Ihren Anwendungsserver durch Doppelklick aus
- Wählen Sie im Abschnitt PSE-Wartung Einfuhrzertifikat. Antwort
- Klicken Sie auf Load local und laden Sie Ihr primäres SSL-Zertifikat mit der Erweiterung .crt hoch. Alternativ können Sie auch den Inhalt Ihrer SSL-Zertifikat-.txt-Datei in das entsprechende Feld einfügen.
- Ihr SSL-Zertifikat sollte nun im PSE-Wartungsbereich angezeigt werden
- Speichern Sie die Daten.
Schritt 3: Hinzufügen der Zwischen- und Stammzertifikate
Als Nächstes fügen Sie, je nach Ihrer Systemeinrichtung, die Zwischen- und Stammzertifikate an einem dieser Orte hinzu:
Zertifikat-Datenbank:
- Wählen Sie im Bereich Zertifikat die Option Zertifikat importieren
- Wählen Sie im Dialogfeld Zertifikat importieren die Registerkarte Datenbank
- Wählen Sie in der Zertifikatsdatenbank Ihr Zertifikat aus und wählen Sie Enter. Das Zertifikat wird im Bereich “Zertifikat” angezeigt
- Klicken Sie auf Zur Zertifikatsliste hinzufügen
- Speichern Sie die Daten.
Dateisystem:
- Wählen Sie im Bereich Zertifikat die Option Zertifikat importieren
- Geben Sie im Dialog Zertifikat importieren den entsprechenden Dateinamen aus dem Dateisystem an.
- Wählen Sie Base 64 als Dateiformat für das Zertifikat und wählen Sie dann Enter. Das Zertifikat befindet sich im Bereich der Zertifikatsverwaltung
- Klicken Sie auf Zur Zertifikatsliste hinzufügen
- Speichern Sie die Daten.
Eine andere PSE:
- Erweitern Sie den Knoten für die PSE, die das Zertifikat hostet, und doppelklicken Sie dann, um einen der Anwendungsserver auszuwählen
- Doppelklicken Sie in der Zertifikatsliste im Abschnitt PSE-Wartung auf Ihr Zertifikat
- Doppelklicken Sie unter dem PSE-Knoten SSL-Server auf Ihren Anwendungsserver
- Klicken Sie auf Zur Zertifikatsliste hinzufügen
- Speichern Sie die Daten
Herzlichen Glückwunsch, Ihr SSL-Zertifikat sollte auf Ihrem SAP-System einsatzbereit sein.
Testen Sie Ihre SSL-Installation
Nachdem Sie ein SSL-Zertifikat auf SAP installiert haben, können noch einige SSL-Fehler oder -Schwachstellen vorhanden sein. Um mögliche Probleme zu vermeiden, empfiehlt es sich, einen Diagnosetest für Ihre SSL-Installation durchzuführen. Viele SSL-Tools können sofort Berichte über Ihr SSL-Zertifikat erstellen.
Wo kann man das beste SSL-Zertifikat für SAP Web Application Server kaufen?
Beim Kauf eines SSL-Zertifikats sollten Sie drei entscheidende Aspekte berücksichtigen: die Art der Validierung, den Preis und den Kundendienst. Bei SSL Dragon bieten wir die gesamte Palette an SSL-Zertifikaten zu erschwinglichen Preisen an, unterstützt von einem Fünf-Sterne-Kundenservice! Unsere SSL-Zertifikate werden von renommierten Zertifizierungsstellen signiert und sind daher mit dem SAP Web Application Server kompatibel. Egal, ob Sie ein günstiges Domainvalidierungszertifikat oder ein hochwertiges Extended Validation-Produkt benötigen, wir haben das Richtige für Sie.
Die Preise von SSL Dragon sind die wettbewerbsfähigsten auf dem Markt, und unser engagiertes Support-Team wird von bestehenden Kunden sehr geschätzt. Wenn Sie nicht wissen, welche Art von SSL-Zertifikat Sie wählen sollen, verwenden Sie einfach unsere Tools SSL-Assistent und Zertifikatsfilter. Sie werden Ihnen helfen, das ideale SSL-Produkt für Ihre Website zu finden.
Wenn Sie Ungenauigkeiten finden oder Details zu dieser SSL-Installationsanleitung hinzufügen möchten, können Sie uns gerne Ihr Feedback an [email protected] senden. Wir freuen uns über Ihren Beitrag! Ich danke Ihnen.
Häufig gestellte Fragen
Führen Sie den folgenden Befehl aus:
SSF_ALERT_CERTEXPIRE
Wählen Sie die folgenden Optionen:
- Prüfen Sie die Zertifikatsliste
- Prüfen Sie die PSEs
- SSL-Server von allen Servern
Das System zeigt das installierte Zertifikat und sein Ablaufdatum an.
Link kopieren
Bevor Ihr Zertifikat abläuft, müssen Sie ein neues Zertifikat von der Zertifizierungsstelle erhalten, indem Sie die gleichen Verfahren anwenden. Generieren Sie die CSR und installieren Sie dann Ihr SSL-Zertifikat auf SAP. Folgen Sie unseren Installationsanweisungen oben.
Link kopieren
SSL-Zertifikate verschlüsseln die Kommunikation zwischen öffentlichen Browsern und SAP Commerce Cloud-Endpunkten. Wenn Sie kein SSL-Zertifikat verwenden, wird Ihre Verbindung von den Browsern als nicht sicher eingestuft.
Link kopieren
Sparen Sie 10% auf SSL-Zertifikate, wenn Sie noch heute bestellen!
Schnelle Ausstellung, starke Verschlüsselung, 99,99% Browser-Vertrauen, engagierter Support und 25-tägige Geld-zurück-Garantie. Gutscheincode: SAVE10























