Dans ce tutoriel, vous apprendrez comment installer un certificat SSL sur Ubuntu avec Apache. Les paragraphes suivants contiennent des recommandations d’achat de SSL pour un serveur Ubuntu.
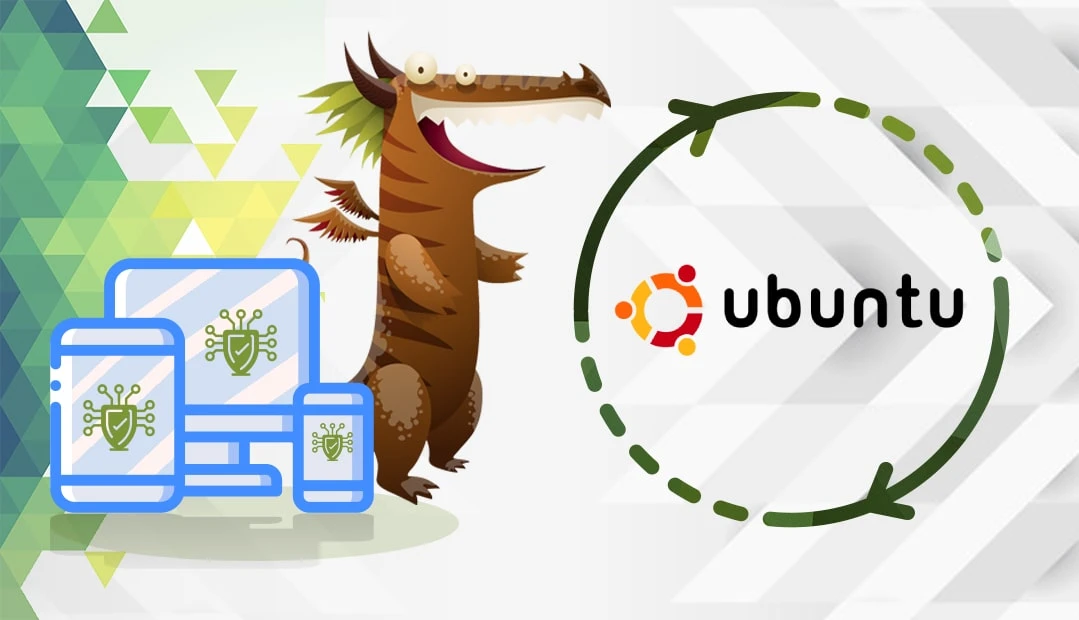
Table des matières
- Générer un code CSR
- Installer un certificat SSL sur un serveur Ubuntu
- Où acheter un certificat SSL pour le serveur Ubuntu ?
Nous avons également enregistré une vidéo qui vous guide tout au long du processus d’installation d’un certificat SSL dans Ubuntu :
Si vous préférez la version texte du tutoriel, continuez à lire ci-dessous :
Générer un code CSR
Nous commencerons par la génération du code CSR (Certificate Signing Request). Un CSR est une requête envoyée à une autorité de certification pour demander un certificat numérique.
Deux possibilités s’offrent à vous :
- Utilisez notre générateur de RSE pour créer automatiquement la RSE.
- Suivez notre tutoriel étape par étape sur la façon de générer un CSR sous Ubuntu.
Ouvrez un éditeur de texte tel que le Bloc-notes pour copier le fichier CSR et soumettez-le à l’autorité de certification au cours de votre processus de commande.
Une fois que votre autorité de certification a validé la CSR et émis le certificat SSL, vous pouvez passer aux instructions d’installation du SSL Ubuntu.
Installer un certificat SSL dans un serveur Ubuntu
Suivez les étapes ci-dessous pour installer votre certificat SSL sur Ubuntu. Veillez à ne rien omettre.
Étape 1 : Copiez vos fichiers de certificats sur votre serveur
Une fois la procédure de validation terminée, l’autorité de certification envoie les fichiers du certificat SSL par courrier électronique. Téléchargez le dossier archivé et extrayez les certificats serveur et intermédiaire ou l’ensemble CA. Téléchargez-les sur le serveur Ubuntu dans un répertoire spécifique.
Les fichiers suivants doivent être prêts à être téléchargés :
- certificat.crt
- Ca-bundle.crt
- Clé privée
Copiez vos fichiers de certificats dans un répertoire de votre serveur. Par défaut, ce répertoire est /etc/ssl/ pour les fichiers certificate.crt et ca_bundle.crt, et /etc/ssl/private/ pour le fichier private.key.
Étape 2 : Modifier le fichier Apache.config
Son emplacement habituel est dans /etc/apache2/sites-enabled/nom_de_votre_site. Si vous ne le trouvez pas, exécutez la commande suivante :
sudo a2ensite votre_nom_de_site
Ouvrez le fichier Apache.config avec l’éditeur de texte de votre choix.
Note: Pour accéder à votre site via HTTP et HTTPS, vous devez séparer deux fichiers différents dans le dossier sites-enabled. Le fichier HTTP est destiné au port 80, tandis que le fichier HTTPS est destiné au port 443.
Étape 3 : Configuration du bloc d’hôtes virtuels
Cette action rendra votre site accessible uniquement via le protocole sécurisé HTTPS. Votre bloc d’hôte virtuel par défaut contient les lignes de code suivantes :
DocumentRoot /var/www/site
Nom du serveur www.yourdomain.com
SSLEngine on
SSLCertificateFile /path/to/yourdomain.crt
SSLCertificateKeyFile /path/to/yourdomain.key
SSLCertificateChainFile /path/to/yourdomain.crt
Ajustez le bloc d’hôte virtuel en fonction des détails de votre certificat SSL :
- Dans le paramètre SSLCertificate File, mettez à jour l’emplacement de votre fichier de certificat SSL.
- Dans le paramètre SSLCertificateKeyFile, entrez l’emplacement du fichier de clé privée que vous avez créé lors de la génération de la CSR.
- Dans le paramètre SSLCertificateChainFile, indiquez l’emplacement du fichier de certificat intermédiaire ou du paquet de CA.(Qu’est-ce que l’ensemble CA et où le trouver ?).
Note: Si la directive SSLCertificateFile ne fonctionne pas, utilisez la directive SSLCACertificateFile à la place.
Vérifiez à nouveau le bloc Virtual Host et enregistrez le fichier .config.
Étape 4 : Testez votre nouveau fichier .config
Exécutez la commande apachectlConfigtest pour tester votre nouveau fichier .config et détecter d’éventuelles erreurs. Si quelque chose ne va pas dans votre configuration, il se peut que vous deviez revenir en arrière et répéter les étapes d’installation précédentes. S’il fonctionne correctement, passez à la dernière étape.
Étape 5 : Redémarrer Apache
Utilisez les commandes apach ectl stop et apa chectl start pour redémarrer Apache.
Félicitations ! Vous avez installé avec succès votre certificat SSL sur votre serveur Ubuntu. Pour tester davantage votre installation SSL et recevoir des rapports d’état instantanés, utilisez ces outils SSL hautement recommandés.
Où acheter un certificat SSL pour le serveur Ubuntu ?
SSL dragon est votre guichet unique pour tous vos besoins en matière de SSL. Nous offrons les prix les plus bas du marché pour toute la gamme de nos produits SSL. Nous nous sommes associés aux meilleures marques SSL du secteur pour vous offrir une sécurité SSL haut de gamme et une assistance dédiée. Tous nos certificats SSL sont compatibles avec les serveurs Ubuntu.
Questions fréquemment posées
Vous pouvez vérifier si un certificat SSL est installé sur Ubuntu via la commande suivante :
sudo update-ca-certificates
Copier le lien
Le chemin d’accès aux certificats SSL est le répertoire /etc/ssl/certs/ de votre serveur. Vos fichiers de clés privées se trouvent dans /etc/ssl/private. Il s’agit d’emplacements par défaut, mais vous pouvez les modifier en fonction de votre configuration.
Copier le lien
Par défaut, le fichier .config d’Apache se trouve dans /etc/apache2/sites-enabled/nom_de_votre_site. Si vous ne le trouvez pas à cet endroit, exécutez la commande suivante :
sudo a2ensite votre_nom_de_site
Copier le lien
Economisez 10% sur les certificats SSL en commandant aujourd’hui!
Émission rapide, cryptage puissant, confiance de 99,99 % du navigateur, assistance dédiée et garantie de remboursement de 25 jours. Code de coupon: SAVE10






















