Este guia passo a passo explica como instalar um certificado SSL no Citrix Access Gateway 5.0. Se você ainda não solicitou o seu certificado SSL, na primeira seção, mostramos como gerar um código CSR. A segunda parte fornece as instruções de instalação do SSL, enquanto a última seção revela o melhor lugar onde você pode comprar um certificado SSL para o Citrix Access Gateway 5.0.
Índice
- Gerar um código CSR no Citrix Access Gateway 5.0
- Instalar um certificado SSL no Citrix Access Gateway 5.0
- Teste a instalação do SSL
- Onde comprar o melhor certificado SSL do Citrix Access Gateway 5.0?
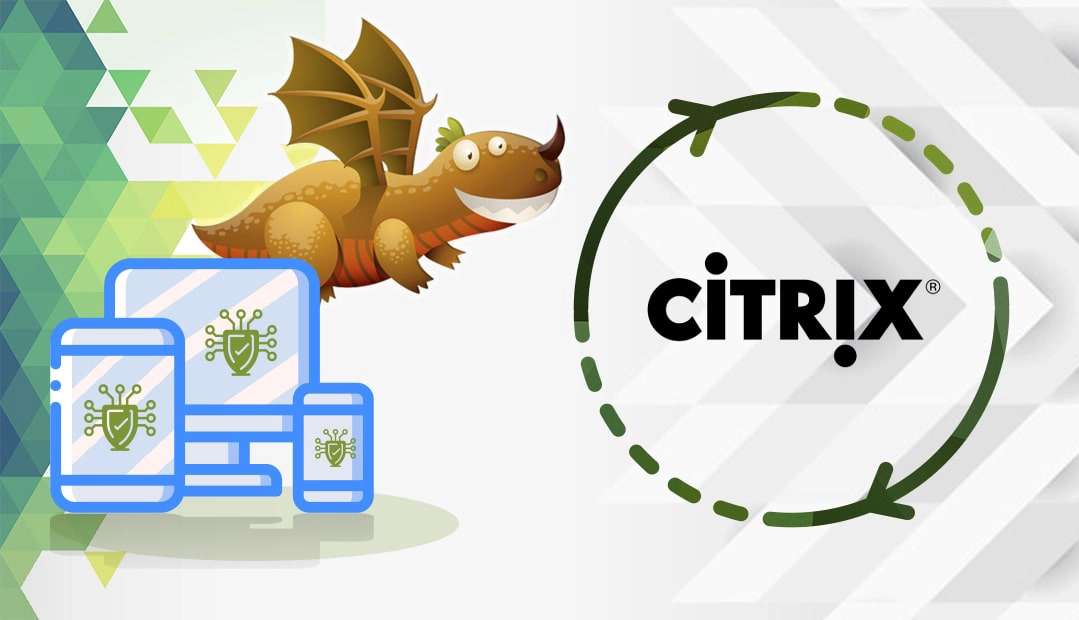
Gerar um código CSR no Citrix Access Gateway 5.0
Para obter um certificado SSL, primeiro você deve criar um código CSR (Certificate Signing Request) e enviá-lo à sua CA.
Você tem duas opções:
- Use nosso Gerador de CSR para criar o CSR automaticamente.
- Siga nosso tutorial passo a passo sobre como gerar CSR no Citrix Access Gateway.
Salve o arquivo CSR em seu PC. Você o usará durante o processo de pedido de SSL.
Instalar um certificado SSL no Citrix Gateway 5.0
Depois que a CA validar sua solicitação e assinar o certificado SSL, ela enviará todos os arquivos SSL para sua caixa de entrada. Você precisa fazer o download do arquivo ZIP que contém os arquivos e extrair os certificados raiz e intermediário.
Etapa 1. Instalar o certificado raiz
- Abra seu certificado SSL e copie seu conteúdo, incluindo as guias –BEGIN CERTIFICATE– e –END CERTIFICATE–, em um novo documento do Bloco de Notas. Salve-o como um arquivo rootssl.pem
- Conecte-se ao Console do Access Gateway e selecione Certificados
- No lado direito, clique no botão Importar e escolha um servidor (.pem) para importar seu certificado SSL raiz.
- Em Select file to upload , localize o arquivo rootssl.pem e clique em Open
Etapa 2. Instalar o certificado intermediário
- Abra seu certificado intermediário do arquivo ZIP e salve-o como arquivo intemediatessl.pem
- Volte ao Console do Access Gateway e clique em Certificados
- No lado direito, clique no botão Importar e selecione o arquivo confiável (.pem)
- Em seguida, procure seu arquivo intermideatessl.pem e clique em Open.
Etapa 3. Vincule seu certificado intermediário ao certificado do servidor SSL
- Depois de carregar os dois arquivos SSL, você deve vincular seu certificado intermediário ao principal
- Vá para o Console do Access Gateway e clique em Certificados
- No lado direito, navegue até o botão Add to Chain e clique nele
- Será exibida uma caixa de diálogo. Selecione um certificado e clique em Add para um certificado individual
- Depois de concluir a cadeia do certificado, clique em Fechar.
Parabéns, agora você sabe como instalar um certificado SSL no Citrix Access Gateway 5.0.
Teste sua instalação SSL
Depois de instalar o certificado SSL no Citrix Access Gateway, você deve executar uma verificação de SSL para procurar possíveis erros ou vulnerabilidades em sua configuração. Para obter mais informações, consulte nosso artigo sobre as melhores ferramentas de SSL para testar um certificado SSL.
Onde comprar o melhor certificado SSL para o Citrix Access Gateway 5.0?
O SSL Dragon é o único fornecedor de SSL de que você precisará. Estabelecemos parcerias sólidas com as melhores autoridades de certificação do setor e oferecemos preços incrivelmente baixos em toda a gama de produtos SSL. Todos os nossos certificados são compatíveis com o Citrix Access Gateway 5.0.
Você pode encontrar o melhor certificado SSL para seu projeto e orçamento com a ajuda de nossas ferramentas SSL exclusivas. O SSL Wizard oferece uma maneira rápida e eficiente de determinar o SSL certo para você, enquanto o Advanced Certificate Filter permite classificar e comparar diferentes certificados por preço, validação e recursos.
Caso encontre alguma imprecisão ou tenha detalhes a acrescentar a estas instruções de instalação do SSL, sinta-se à vontade para enviar seus comentários para [email protected]. Sua opinião será muito apreciada! Obrigado.
Economize 10% em certificados SSL ao fazer seu pedido hoje!
Emissão rápida, criptografia forte, 99,99% de confiança no navegador, suporte dedicado e garantia de reembolso de 25 dias. Código do cupom: SAVE10























