Neste guia, você aprenderá a instalar um certificado SSL no GlassFish. Se você ainda não gerou o código CSR (Certificate Signing Request, solicitação de assinatura de certificado), a primeira parte do guia mostrará como gerar um código CSR no GlassFish. Por fim, no último segmento, você descobrirá onde comprar o melhor certificado SSL para seu GlassFish Server.
Índice
- Gerar um código CSR para o GlassFish
- Instalar um certificado SSL no GlassFish
- Teste a instalação do SSL
- Onde comprar um certificado SSL para o GlassFish?
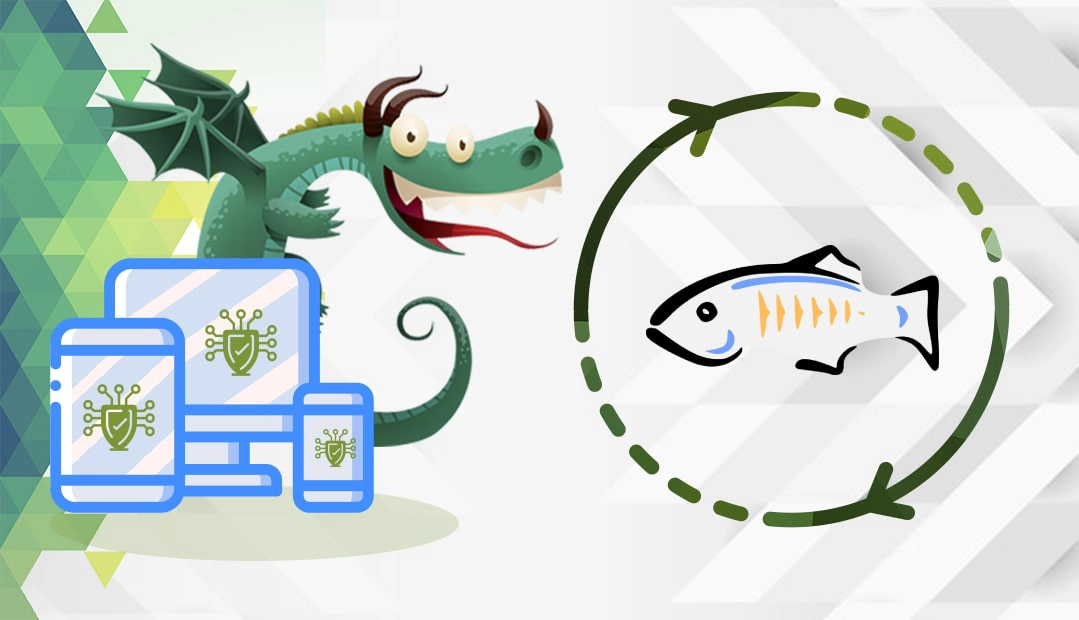
Gerar um código CSR para o GlassFish
A primeira etapa importante que você deve executar ao lidar com um certificado SSL é criar um código CSR e enviá-lo à autoridade de certificação (seu provedor de SSL). O CSR é um bloco de texto que contém detalhes sobre seu site e sua empresa. As CAs o utilizam para verificar a identidade de seu site e/ou empresa. Se o CSR incluir informações errôneas ou obsoletas, a CA não assinará o certificado.
Você tem duas opções:
- Use nosso Gerador de CSR para criar o CSR automaticamente.
- Siga nosso tutorial passo a passo sobre como gerar CSR no GlassFish.
Você pode abrir o arquivo CSR com qualquer editor de texto de sua escolha (por exemplo, Bloco de Notas). Antes de enviá-lo à sua AC, recomendamos uma verificação final para detectar possíveis erros de digitação ou erros. Use nossa ferramenta de decodificação para inspecionar seu CSR.
Dependendo do tipo de validação do seu certificado, você terá que esperar de alguns minutos a alguns dias úteis para que os arquivos do seu certificado SSL cheguem à sua caixa de entrada. Depois de recebê-las, você poderá continuar com a instalação do SSL.
Instalar um certificado SSL no GlassFish
Antes da instalação, prepare seus arquivos de certificado SSL. Sua CA os enviou para o endereço de e-mail que você forneceu. Normalmente, os arquivos estão em uma pasta arquivada.
Você terá que importar os arquivos de certificado no repositório de chaves do GlassFish que contém sua chave privada. É o mesmo repositório de chaves que você usou para gerar seu CSR.
Etapa 1. extrair todos os arquivos
Sua primeira etapa é extrair todos os arquivos da pasta .zip que você recebeu do seu provedor de SSL. Ele deve conter seus arquivos de certificado SSL nos formatos PEM (.crt e .ca-bundle) ou PKCS#7 (arquivos .p7b e .cer).
Etapa 2. Carregue os arquivos SSL em seu GlassFish Server
Em seguida, você precisa fazer upload dos arquivos SSL para o GlassFish Server em um dos formatos mencionados na primeira etapa. O formato PEM requer dois comandos para importar os arquivos, enquanto o PKCS7#7 requer apenas um.
Selecione um dos formatos e faça o upload:
PEM (.crt, .ca-bundle)
Se você escolher o formato PEM, precisará carregar primeiro os arquivos do CA Bundle e, em seguida, o arquivo principal do certificado SSL. Digite o seguinte comando para importar o pacote CA:
keytool -import -trustcacerts -alias ca -file file.ca-bundle -keystore mykeystore.jks
Você pode usar qualquer nome para o alias, desde que seja diferente do alias do repositório de chaves. Após o pacote da CA, você pode importar o certificado SSL propriamente dito. Use o comando abaixo para carregá-lo em seu servidor:
keytool -import -trustcacerts -alias myalias -file file.crt -keystore mykeystore.jks
Aqui, o nome do alias deve corresponder ao alias do repositório de chaves.
PKCS#7 (.p7b, .cer)
Se você escolher o formato PKCS#7, use o seguinte comando para carregar todos os arquivos de uma vez:
keytool -import -trustcacerts -alias myalias -file file.p7b -keystore mykeystore.jks
O comando solicitará sua senha do repositório de chaves.
O atributo myalias deve ser idêntico ao definido para seu repositório de chaves. Se você não se lembrar do seu alias, poderá vê-lo por meio do comando keytool -list -v -keystore mykeystore.jks.
Etapa 3. Importar para o repositório de chaves padrão do GlassFish
Quando seu repositório de chaves estiver pronto, você deverá importá-lo para o repositório de chaves padrão do GlassFish. Você pode localizá-lo aqui: glassfish4/glassfish/domains/domain1/config/keystore.jks
Observação: o GlassFish cria o domínio1 por padrão. Se você adicionou um novo domínio ao GlassFish, use o diretório dele em vez do padrão.
Aqui está o comando para importar seu repositório de chaves para o do GlassFish:
keytool -importkeystore -srckeystore mykeystore.jks -destkeystore keystore.jks
Etapa 4. Digite a senha para ambos os armazenamentos de chaves
A senha para os keystores do GlassFish deve ser a mesma que a senha mestre do GlassFish para o domínio. Se as senhas do GlassFish, do repositório de chaves e da chave privada não corresponderem, seu certificado SSL não funcionará.
Etapa 5. Atualize sua configuração do GlassFish
Após uma importação bem-sucedida, você precisa atualizar a configuração do GlassFish para ativar o novo certificado SSL. Novamente, você tem duas opções aqui. Você pode executar essa ação diretamente do navegador por meio do Console de administração do GlassFish ou manualmente, editando o arquivo domain.xml.
Console de administração do GlassFish
Se você decidir seguir o caminho do Admin Console, primeiro precisará ativar o recurso de administração segura para o seu domínio. Execute o seguinte comando para fazer isso:
asadmin enable-secure-admin yoursite.com
Não se esqueça de substituir yoursite.com por seu nome de domínio real.
Uma vez ativado, você pode se conectar ao console de administração do GlassFish via https://yoursite.com:4848.
Ignore o aviso de certificado SSL autoassinado e continue navegando no console. Vá para Configurações > server-config > HTTP Service > HTTP Listeners > http-listener-2:
Clique na guia “SSL” e, no campo Certificate Nickname, digite o alias do seu certificado. É o mesmo que o alias de seu repositório de chaves.
Volte para a guia General (Geral ) e altere a porta HTTPS para a usual 443. O GlassFish usa a porta 8181 por padrão.
Às vezes, nem todas as referências de configuração serão atualizadas para o novo alias no Console de administração. Se isso acontecer com você, não se preocupe, pois é possível atualizá-los manualmente no arquivo domain.xml.
Domínio.xml
O Domain.xml é uma maneira alternativa de configurar seu certificado SSL no GlassFish. O arquivo domain.xml está localizado em glassfish4/glassfish/domains/domain1/config/domain.xml.
Para realizar uma atualização segura, recomendamos interromper o serviço GlassFish do seu domínio e só depois abrir o arquivo Domain.xml. Para interromper o GlassFish, execute o seguinte comando:
asadmin stop-domain yoursite.com
Substitua yoursite.com por seu nome de domínio.
Agora você pode abrir o arquivo domain.xml com seu editor de texto favorito. Use a função de pesquisa Ctrl+F para localizar o atributo slas, o alias padrão do certificado SSL no GlassFish. Em seguida, substitua slas pelo alias do seu certificado. Neste artigo, estamos usando myalias como nosso alias de certificado.
Se você atualizar todos os aliases para o seu alias, também instalará o certificado SSL para o console de administração do GlassFish.
Salve seu arquivo domain.xml e execute o comando asadmin start-domain yoursite.com para iniciar seu domínio.
Parabéns, você instalou com êxito seu certificado SSL no GlassFish Server.
Teste a instalação do SSL
Depois de instalar um certificado SSL no GlassFish, você pode usar uma dessas excelentes ferramentas SSL para verificar o status da instalação. As varreduras instantâneas revelarão todos os possíveis erros e vulnerabilidades que possam afetar o desempenho do seu certificado.
Onde comprar um certificado SSL para o GlassFish?
O melhor lugar para comprar um certificado SSL para o GlassFish é a SSL Dragon. Oferecemos preços incrivelmente baixos e descontos regulares em toda a gama de nossos produtos SSL. Fizemos parcerias com as melhores marcas de SSL do mercado para oferecer ao seu site criptografia de última geração. Todos os nossos certificados SSL são compatíveis com o GlassFish.
Para ajudá-lo a escolher o certificado SSL ideal para o seu site, criamos duas ferramentas SSL exclusivas. Nosso SSL Wizard leva apenas alguns segundos para encontrar a melhor oferta de SSL para seu projeto e orçamento, enquanto o Advanced Certificate Filter permite que você classifique e compare vários certificados SSL por preço, validação e recursos.
Caso encontre alguma imprecisão ou tenha detalhes a acrescentar a estas instruções de instalação do SSL, sinta-se à vontade para enviar seus comentários para [email protected]. Sua opinião será muito apreciada! Obrigado.
Economize 10% em certificados SSL ao fazer seu pedido hoje!
Emissão rápida, criptografia forte, 99,99% de confiança no navegador, suporte dedicado e garantia de reembolso de 25 dias. Código do cupom: SAVE10























