Google Chrome es el navegador más popular de la Web, pero a veces, incluso puede estropear tu experiencia de navegación. Es posible que te encuentres inesperadamente con el error de seguridad“Este sitio no puede proporcionar una conexión segura” – ERR_SSL_PROTOCOL_ERROR y te cueste solucionarlo.
Es bastante complicado porque puede haber docenas de razones detrás. Si tienes suerte, desaparecerá con una simple actualización de la página, pero si persiste durante un tiempo, puede que tengas que probar diferentes soluciones y ver cuál te funciona.
En este tutorial, hemos enumerado varias soluciones para solucionar el problema ERR_SSL_PROTOCOL_ERROR y deshacerse de él en poco tiempo.
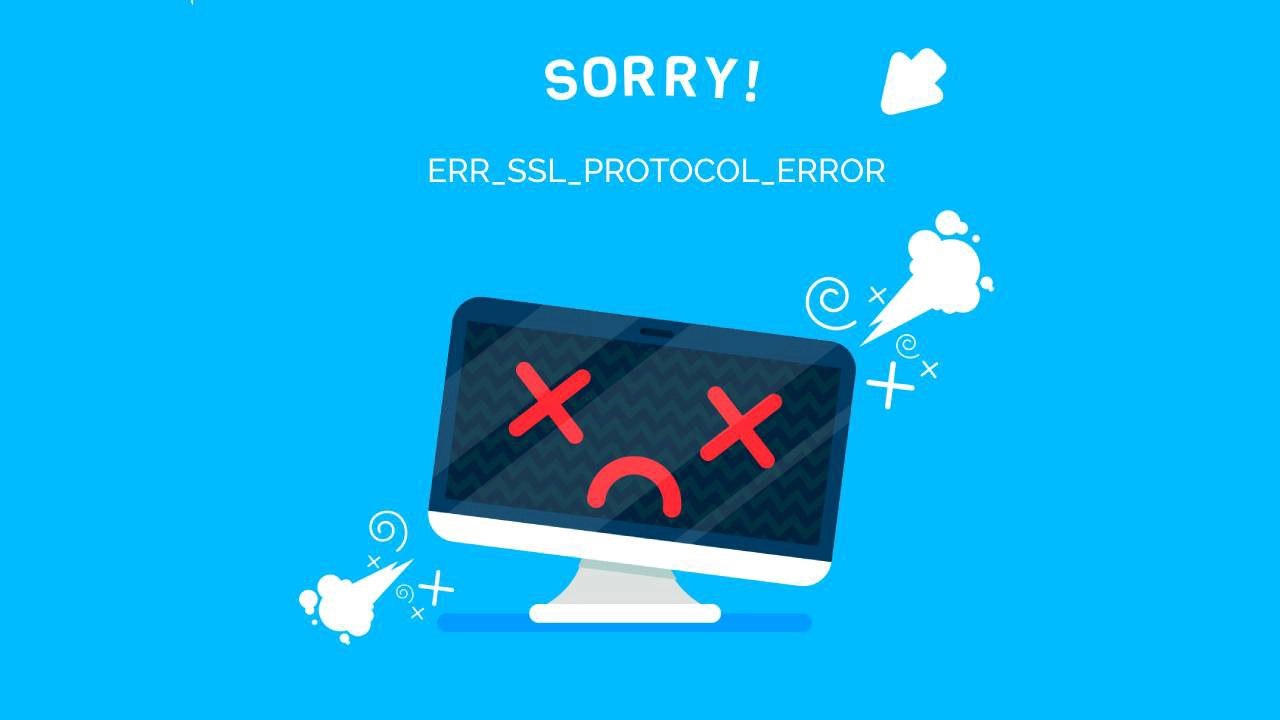
Cómo solucionar ERR_SSL_PROTOCOL_ERROR
Puedes probar las siguientes soluciones:
1. Compruebe la fecha y la hora de su sistema
Una fecha y hora incorrectas en tu dispositivo pueden provocar el ERR_SSL_PROTCOL_ERROR en tu navegador Chrome. Si la fecha de tu PC o teléfono móvil no está sincronizada con la de los servidores a los que intentas conectarte, lo más probable es que te encuentres con este problema. Afortunadamente, esto tiene fácil solución.
Todo lo que tienes que hacer es poner la fecha de tu sistema en la fecha actual, y luego volver a abrir el sitio. Si el error persiste, no te preocupes, prueba la siguiente solución.
2. Desactivar el protocolo QUIC
QUIC es un nuevo protocolo de Google que hace que la Web sea más rápida y eficiente. Desafortunadamente, a veces puede causar errores inesperados, incluyendo el ERR_SSL_PROTCOL_ERROR.
A continuación te explicamos cómo descartarlo rápidamente:
- Escribe chrome://flags#enable-quic en la barra de direcciones del navegador Chrome y pulsa intro.
- En la opción Protocolo QUIC Experimental, cámbiela de Predeterminado a Desactivado.
- Reinicia Chrome. Si sigue apareciendo el error, le recomendamos que vuelva a activar QUIC, ya que el problema puede deberse a otra causa.

3. Borrar datos de navegación
Nunca está de más borrar los datos de navegación de vez en cuando, para mantener el orden y evitar que aparezcan todo tipo de errores. Incluso puede deshacerse del ERR_SSL_PROTCOL_ERROR en el proceso.
- Abre tu navegador Chrome y pulsa Ctrl + Mayús + Supr.
- Establezca el intervalo de tiempo en Todo el tiempo.
- Haga clic en la casilla Cookies y otros datos del sitio.
- Haga clic en la casilla Imágenes y archivos almacenados en caché.
- Pulsa el botón Borrar datos.
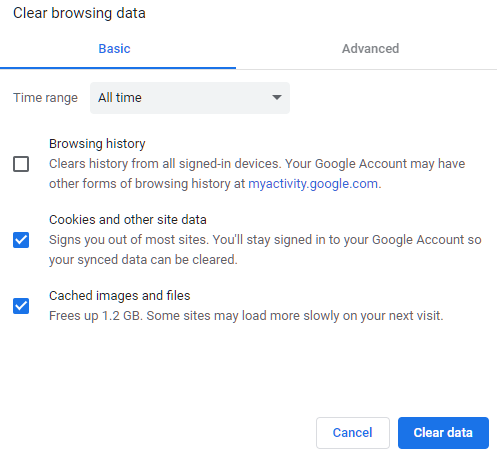
4. Borrar estado SSL
El estado SSL almacena una caché de certificados SSL en tu dispositivo, y puedes vaciarla igual que borrarías la caché de tu navegador. Siga los pasos que se indican a continuación:
- Haz clic en el icono de configuración de Google Chrome y, a continuación, en Configuración.
- Haga clic en Mostrar configuración avanzada.
- En Red, haga clic en Cambiar configuración de proxy. Aparecerá el cuadro de diálogo Propiedades de Internet.
- Haga clic en la pestaña Contenido.
- Haga clic en Borrar estado SSL y, a continuación, en Aceptar.
- Reinicia Chrome.
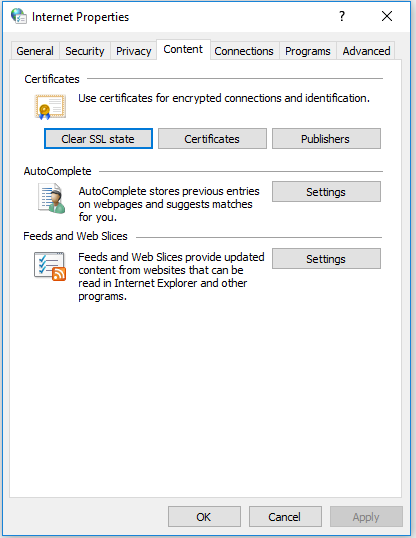
¿Aún no ha progresado? No te rindas. Aún tenemos un par de arreglos en camino.
5. Eliminar el archivo Hosts
- Pulsa Windows + R, escribe C:WindowsSystem32driversetc y pulsa el botón Intro.
- Busque el archivo Hosts y elimínelo.
- Reiniciar Chrome
¿Qué tal tu suerte? ¿Todavía nada? Probemos otra cosa.
6. Desactivar extensiones
Las extensiones hacen que la navegación sea mucho más fácil y eficaz. Sin embargo, a veces pueden interferir con su funcionalidad básica y estropear bastantes cosas. Desactiva todas tus extensiones de Chrome una a una y comprueba el sitio web afectado una y otra vez.
Para ver todas las extensiones de Chrome, escriba chrome://extensions/ en la barra de URL.
7. Compruebe la configuración del cortafuegos
Si tu cortafuegos ha bloqueado el sitio web o su dirección IP, Chrome mostrará el error. Comprueba la configuración de tu cortafuegos y asegúrate de que el sitio web al que intentas acceder no está bloqueado.
8. Compruebe su nivel de seguridad y privacidad en Internet
Una última cosa que deberías probar es ajustar el nivel de tu Seguridad y Privacidad en Internet, porque si está demasiado alto, puede que también esté bloqueando el acceso a sitios web.
- En la barra de búsqueda de su PC, escriba Opciones de Internet y pulse Intro.
- Dentro del cuadro de diálogo Propiedades de Internet, vaya a la pestaña Seguridad y ajuste el control deslizante a nivel Medio si está configurado a una escala superior.
- Reinicie su navegador y abra su sitio.
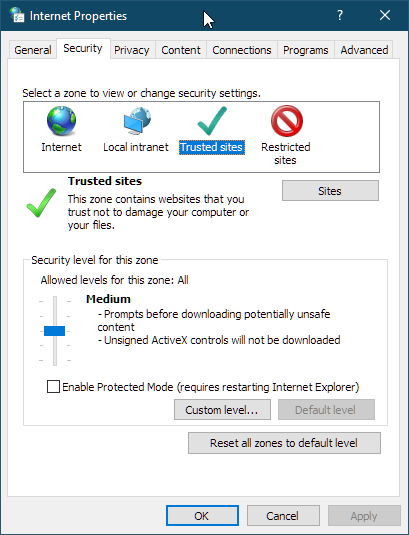
Con suerte, una de nuestras soluciones arreglará el ERR_SSL_PROTOCOL_ERROR, de una vez por todas.
Si encuentra algún error o tiene algún detalle que añadir a este tutorial sobre SSL, no dude en enviarnos sus comentarios a [email protected]. Su opinión será muy apreciada. Gracias, señor.
Vector negocios creado por freepik – www.freepik.com
Ahorre un 10% en certificados SSL al realizar su pedido hoy mismo.
Emisión rápida, cifrado potente, 99,99% de confianza del navegador, asistencia dedicada y garantía de devolución del dinero en 25 días. Código del cupón: SAVE10






















