Google Chrome est le navigateur le plus populaire sur le web, mais il peut parfois gâcher votre expérience de navigation. Il se peut que vous rencontriez inopinément l’erreur de sécurité“This site can’t provide a secure connection” – ERR_SSL_PROTOCOL_ERROR et que vous ayez du mal à la résoudre.
C’est une question délicate, car il peut y avoir des dizaines de raisons à cela. Si vous avez de la chance, le problème disparaîtra après un simple rafraîchissement de la page, mais s’il persiste pendant un certain temps, vous devrez peut-être essayer plusieurs solutions et voir laquelle vous convient le mieux.
Dans ce tutoriel, nous avons listé plusieurs solutions pour résoudre le problème ERR_SSL_PROTOCOL_ERROR et s’en débarrasser en un rien de temps.
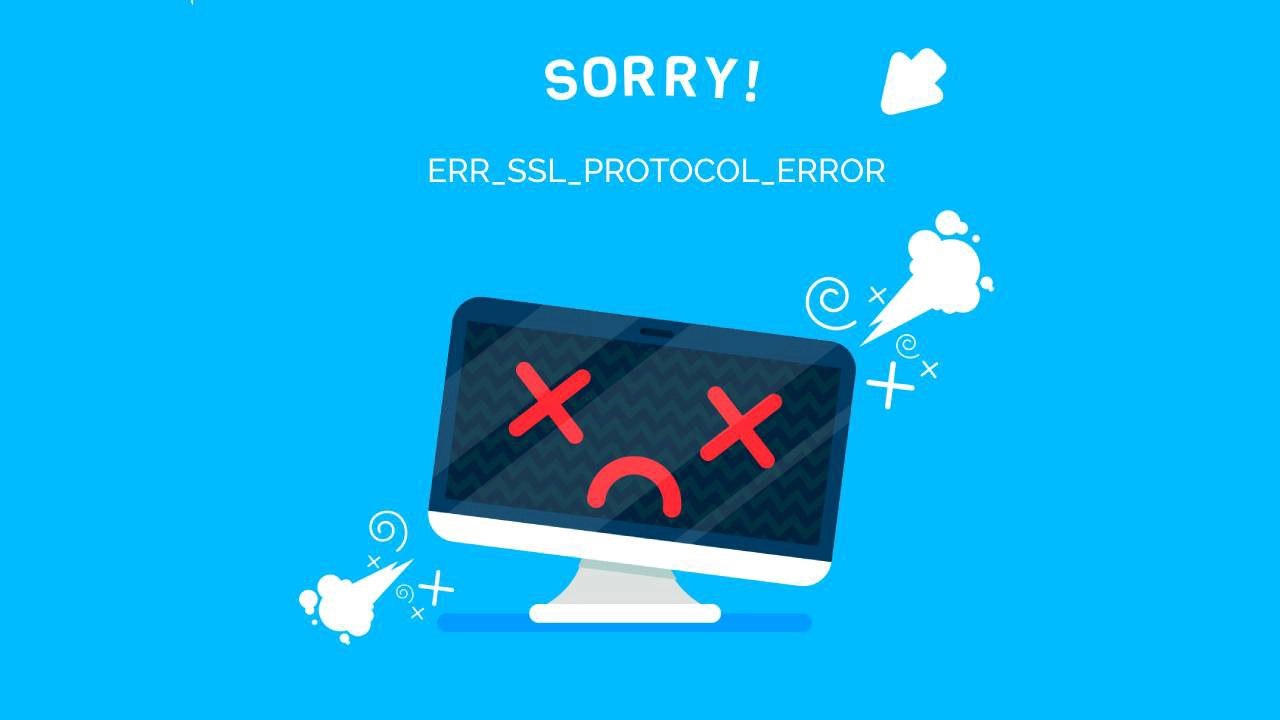
Comment résoudre le problème ERR_SSL_PROTOCOL_ERROR ?
Vous pouvez essayer les solutions suivantes :
1. Vérifier la date et l’heure de votre système
Une date et une heure incorrectes sur votre appareil peuvent déclencher le message ERR_SSL_PROTCOL_ERROR dans votre navigateur Chrome. Si la date de votre PC ou de votre téléphone portable n’est pas synchronisée avec celle des serveurs auxquels vous essayez de vous connecter, il y a de fortes chances que vous rencontriez ce problème. Heureusement, il existe une solution simple à ce problème.
Il vous suffit de régler la date de votre système sur la date actuelle, puis de rouvrir le site. Si l’erreur persiste, ne vous inquiétez pas, essayez la solution suivante.
2. Désactiver le protocole QUIC
QUIC est un nouveau protocole de Google qui rend le web plus rapide et plus efficace. Malheureusement, il peut parfois provoquer des erreurs inattendues, notamment ERR_SSL_PROTCOL_ERROR.
Voici comment vous pouvez l’écarter rapidement :
- Tapez chrome://flags#enable-quic dans la barre d’adresse du navigateur Chrome et cliquez sur “Entrée”.
- Sous l’option Experimental QUIC Protocol (Protocole QUIC expérimental), passez de Default (Par défaut) à Disabled (Désactivé).
- Redémarrer Chrome. Si l’erreur persiste, nous vous recommandons d’activer à nouveau QUIC, car il s’agit d’une autre cause du problème.

3. Effacer les données de navigation
Il n’est jamais inutile d’effacer vos données de navigation de temps à autre, afin de garder les choses en ordre et d’éviter que toutes sortes d’erreurs ne se produisent. Vous pouvez même vous débarrasser de l’ERR_SSL_PROTCOL_ERROR au cours de ce processus.
- Ouvrez votre navigateur Chrome et appuyez sur Ctrl + Shift + Delete.
- Réglez l’intervalle de temps sur Tout le temps.
- Cochez la case Cookies et autres données de site.
- Cliquez sur la case à cocher Images et fichiers mis en cache.
- Appuyez sur le bouton Effacer les données.
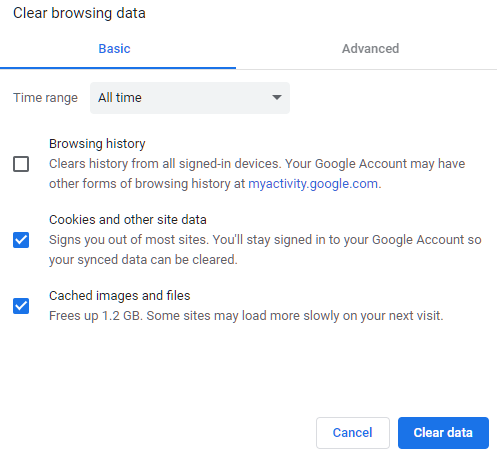
4. Effacer l’état de SSL
L’état SSL stocke un cache de certificats SSL sur votre appareil, et vous pouvez le vider de la même manière que vous videz le cache de votre navigateur. Suivez les étapes ci-dessous :
- Cliquez sur l’icône Paramètres de Google Chrome, puis sur Paramètres.
- Cliquez sur Afficher les paramètres avancés.
- Sous Réseau, cliquez sur Modifier les paramètres du proxy. La boîte de dialogue Propriétés Internet apparaît.
- Cliquez sur l’onglet Contenu.
- Cliquez sur Effacer l’état de SSL, puis sur OK.
- Redémarrer Chrome.
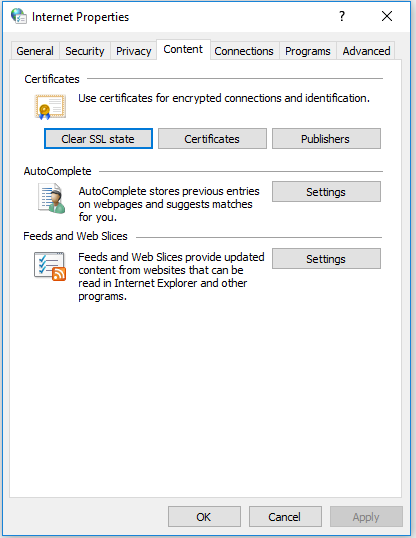
Toujours pas de progrès ? N’abandonnez pas ! Nous avons encore quelques correctifs à apporter.
5. Supprimer le fichier Hosts
- Appuyez sur Windows + R, tapez C:WindowsSystem32driversetc, et appuyez sur la touche Entrée.
- Recherchez le fichier Hosts et supprimez-le.
- Redémarrer Chrome
Quelle est votre chance ? Toujours rien ? Essayons autre chose.
6. Désactiver les extensions
Les extensions rendent la navigation tellement plus facile et efficace. Cependant, ils peuvent parfois interférer avec sa fonctionnalité de base et perturber un certain nombre de choses. Désactivez toutes vos extensions Chrome une par une et vérifiez le site web affecté encore et encore.
Pour afficher toutes les extensions Chrome, tapez chrome://extensions/ dans la barre URL.
7. Vérifier les paramètres du pare-feu
Si votre pare-feu a bloqué le site web ou son adresse IP, Chrome affichera l’erreur. Vérifiez les paramètres de votre pare-feu et assurez-vous que le site web auquel vous essayez d’accéder n’est pas bloqué par celui-ci.
8. Vérifier votre niveau de sécurité et de confidentialité sur Internet
Une dernière chose à faire est d’ajuster le niveau de votre sécurité Internet et de votre confidentialité, car s’il est trop élevé, il peut aussi bloquer l’accès à des sites web.
- Dans la barre de recherche de votre PC, tapez Options Internet et appuyez sur Entrée.
- Dans la boîte de dialogue Propriétés Internet, allez dans l’onglet Sécurité et réglez le curseur sur le niveau moyen s’il est réglé sur une échelle plus élevée.
- Redémarrez votre navigateur et ouvrez votre site.
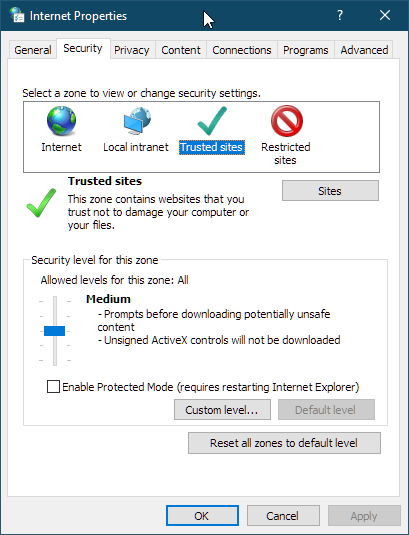
Espérons que l’une de nos solutions résoudra le problème ERR_SSL_PROTOCOL_ERROR, une fois pour toutes.
Si vous trouvez des inexactitudes, ou si vous avez des détails à ajouter à ce tutoriel SSL, n’hésitez pas à nous faire part de vos commentaires à l’adresse [email protected]. Votre contribution serait très appréciée ! Nous vous remercions.
Vecteur d’entreprise créé par freepik – www.freepik.com
Economisez 10% sur les certificats SSL en commandant aujourd’hui!
Émission rapide, cryptage puissant, confiance de 99,99 % du navigateur, assistance dédiée et garantie de remboursement de 25 jours. Code de coupon: SAVE10






















