Google Chrome ist der beliebteste Browser im Internet, aber manchmal kann auch er Ihnen das Surferlebnis verderben. Möglicherweise stoßen Sie unerwartet auf den Sicherheitsfehler“Diese Website kann keine sichere Verbindung herstellen” – ERR_SSL_PROTOCOL_ERROR und haben Mühe, ihn zu beheben.
Das ist ziemlich knifflig, weil es dafür Dutzende von Gründen geben kann. Wenn Sie Glück haben, verschwindet das Problem mit einer einfachen Seitenaktualisierung, aber wenn es eine Weile bestehen bleibt, müssen Sie möglicherweise verschiedene Lösungen ausprobieren, um zu sehen, welche für Sie funktioniert.
In diesem Tutorial haben wir mehrere Lösungen aufgelistet , wie Sie das ERR_SSL_PROTOCOL_ERROR-Problem beheben und es in kürzester Zeit loswerden können.
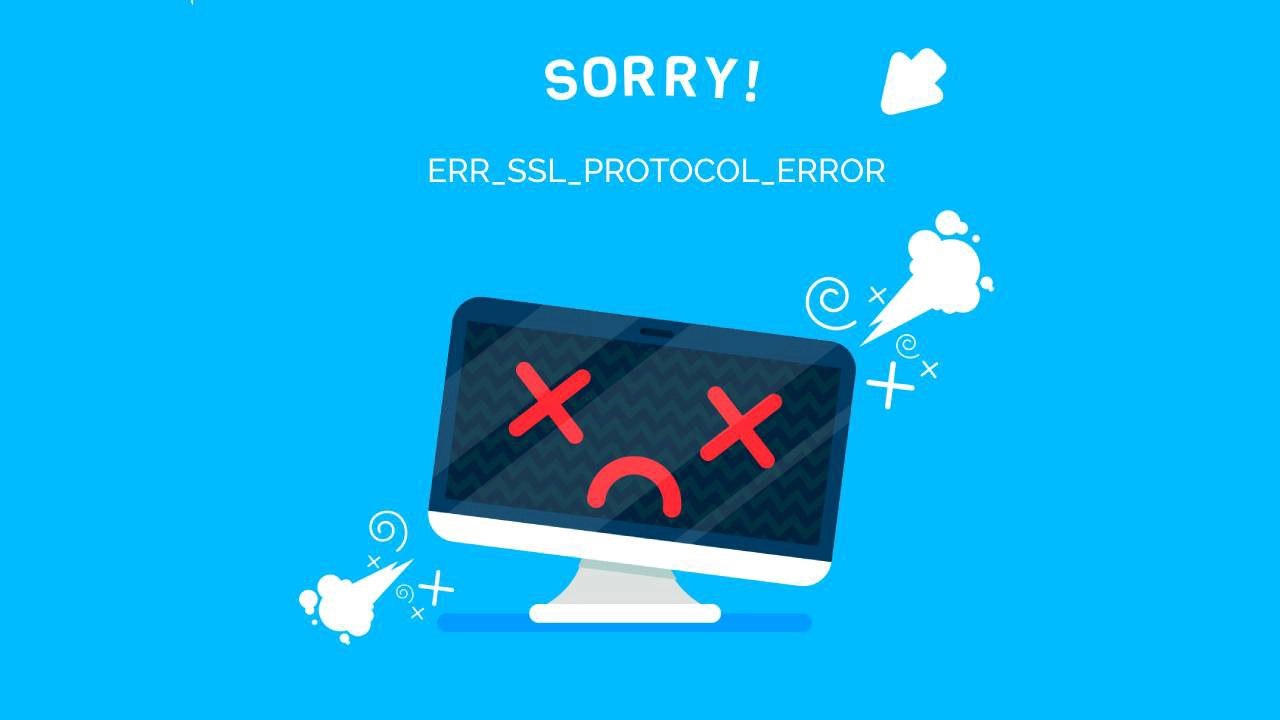
ERR_SSL_PROTOCOL_ERROR beheben
Sie können die folgenden Lösungen ausprobieren:
1. Überprüfen Sie das Datum und die Uhrzeit auf Ihrem System
Ein falsches Datum und eine falsche Uhrzeit auf Ihrem Gerät können den ERR_SSL_PROTCOL_ERROR in Ihrem Chrome-Browser auslösen. Wenn das Datum auf Ihrem PC oder Mobiltelefon nicht mit dem Datum der Server übereinstimmt, mit denen Sie eine Verbindung herstellen wollen, besteht die Möglichkeit, dass Sie auf dieses Problem stoßen. Zum Glück gibt es eine einfache Lösung für dieses Problem.
Sie müssen lediglich das Datum Ihres Systems auf das aktuelle Datum setzen und dann die Website erneut öffnen. Wenn der Fehler weiterhin besteht, versuchen Sie die nächste Lösung.
2. QUIC-Protokoll deaktivieren
QUIC ist ein neues Google-Protokoll, das das Web schneller und effizienter macht. Leider kann dies manchmal zu unerwarteten Fehlern führen, einschließlich ERR_SSL_PROTCOL_ERROR.
Hier erfahren Sie, wie Sie das schnell ausschließen können:
- Geben Sie chrome://flags#enable-quic in die Adressleiste des Chrome-Browsers ein und klicken Sie auf die Eingabetaste.
- Ändern Sie unter der Option Experimentelles QUIC-Protokoll die Einstellung von Standard auf Deaktiviert.
- Starten Sie Chrome neu. Wenn Sie den Fehler immer noch sehen, empfehlen wir Ihnen, QUIC wieder zu aktivieren, da das Problem durch etwas anderes verursacht wird.

3. Browsing-Daten löschen
Es ist nie eine schlechte Idee, Ihre Browserdaten von Zeit zu Zeit zu löschen, um Ordnung zu halten und zu verhindern, dass alle möglichen Fehler auftauchen. Dabei können Sie sogar den ERR_SSL_PROTCOL_ERROR loswerden.
- Öffnen Sie Ihren Chrome-Browser und drücken Sie die Tastenkombination Strg + Umschalt + Löschen.
- Stellen Sie den Zeitbereich auf Alle Zeiten ein.
- Klicken Sie auf das Kontrollkästchen Cookies und andere Website-Daten.
- Klicken Sie auf das Kontrollkästchen Bilder und Dateien im Cache.
- Klicken Sie auf die Schaltfläche Daten löschen.
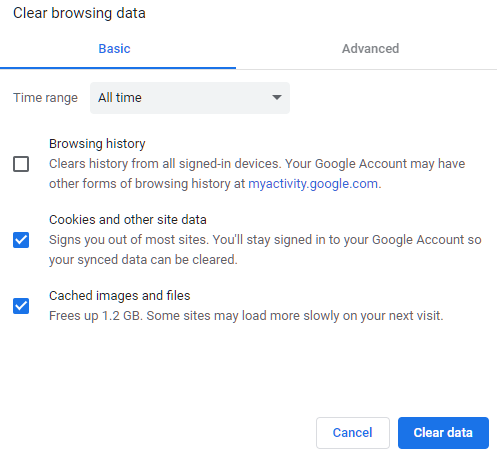
4. SSL-Status löschen
Der SSL-Status speichert einen Cache von SSL-Zertifikaten auf Ihrem Gerät, den Sie genauso wie den Cache Ihres Browsers leeren können. Folgen Sie den nachstehenden Schritten:
- Klicken Sie auf das Symbol Google Chrome-Einstellungen und dann auf Einstellungen.
- Klicken Sie auf Erweiterte Einstellungen anzeigen.
- Klicken Sie unter Netzwerk auf Proxy-Einstellungen ändern. Das Dialogfeld Internet-Eigenschaften wird angezeigt.
- Klicken Sie auf die Registerkarte Inhalt.
- Klicken Sie auf SSL-Status löschen und dann auf OK.
- Starten Sie Chrome neu.
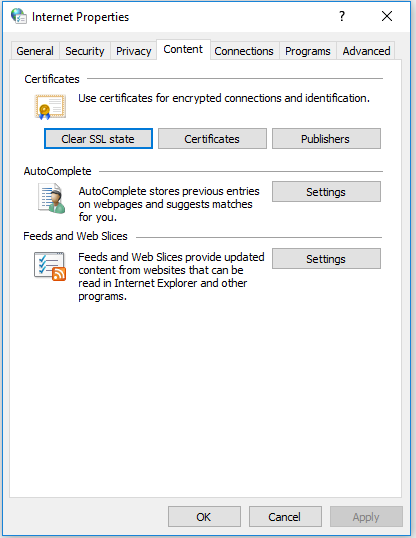
Immer noch keine Fortschritte? Geben Sie nicht auf! Wir haben noch ein paar Korrekturen auf dem Weg.
5. Entfernen Sie die Hosts-Datei
- Drücken Sie Windows + R, geben Sie C:WindowsSystem32driversetc ein und drücken Sie die Eingabetaste.
- Suchen Sie die Hosts-Datei und löschen Sie sie.
- Chrome neu starten
Wie sieht es mit Ihrem Glück aus? Immer noch nichts? Versuchen wir etwas anderes.
6. Erweiterungen deaktivieren
Erweiterungen machen das Surfen so viel einfacher und effizienter. Manchmal können sie jedoch die Kernfunktionen beeinträchtigen und einiges durcheinander bringen. Deaktivieren Sie alle Ihre Chrome-Erweiterungen nacheinander und überprüfen Sie die betroffene Website immer wieder.
Um alle Chrome-Erweiterungen anzuzeigen, geben Sie chrome://extensions/ in die URL-Leiste ein.
7. Firewall-Einstellungen prüfen
Wenn Ihre Firewall die Website oder ihre IP-Adresse blockiert hat, zeigt Chrome den Fehler an. Überprüfen Sie Ihre Firewall-Einstellungen und stellen Sie sicher, dass die Website, auf die Sie zugreifen möchten, nicht von der Firewall blockiert wird.
8. Prüfen Sie Ihre Internet-Sicherheit und Datenschutzstufe
Als Letztes sollten Sie versuchen, die Stufe Ihrer Internet-Sicherheit und Ihres Datenschutzes anzupassen, denn wenn sie zu hoch eingestellt ist, kann sie auch den Zugriff auf Websites blockieren.
- Geben Sie in der Suchleiste Ihres PCs Internetoptionen ein und drücken Sie die Eingabetaste.
- Gehen Sie im Dialogfeld “Internet-Eigenschaften” auf die Registerkarte ” Sicherheit” und stellen Sie den Schieberegler auf “Mittel” ein, wenn er auf eine höhere Stufe eingestellt ist.
- Starten Sie Ihren Browser neu, und öffnen Sie Ihre Website.
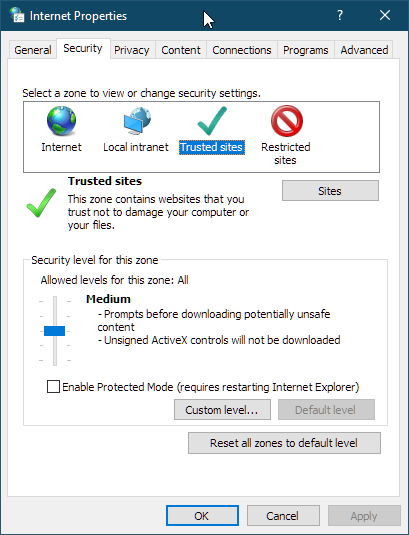
Wir hoffen, dass eine unserer Lösungen den ERR_SSL_PROTOCOL_ERROR ein für alle Mal beheben wird.
Wenn Sie Ungenauigkeiten finden oder Details zu dieser SSL-Anleitung hinzufügen möchten, können Sie uns gerne Ihr Feedback an [email protected] senden. Wir freuen uns über Ihren Beitrag! Ich danke Ihnen.
Business vector erstellt von freepik – www.freepik.com
Sparen Sie 10% auf SSL-Zertifikate, wenn Sie noch heute bestellen!
Schnelle Ausstellung, starke Verschlüsselung, 99,99% Browser-Vertrauen, engagierter Support und 25-tägige Geld-zurück-Garantie. Gutscheincode: SAVE10






















