Dans ce tutoriel pas à pas, vous apprendrez à corriger l’erreur ERR_SSL_VERSION_INTERFERENCE – un problème SSL courant qui affecte de nombreux sites web lorsqu’ils sont chargés dans Google Chrome. Que vous soyez propriétaire ou utilisateur d’un site web, cette erreur peut survenir de manière inattendue. De plus, il est assez difficile de comprendre ce qui l’engendre en premier lieu. Mais n’ayez crainte, nous vous proposons plusieurs solutions pour y remédier rapidement et sans problème.
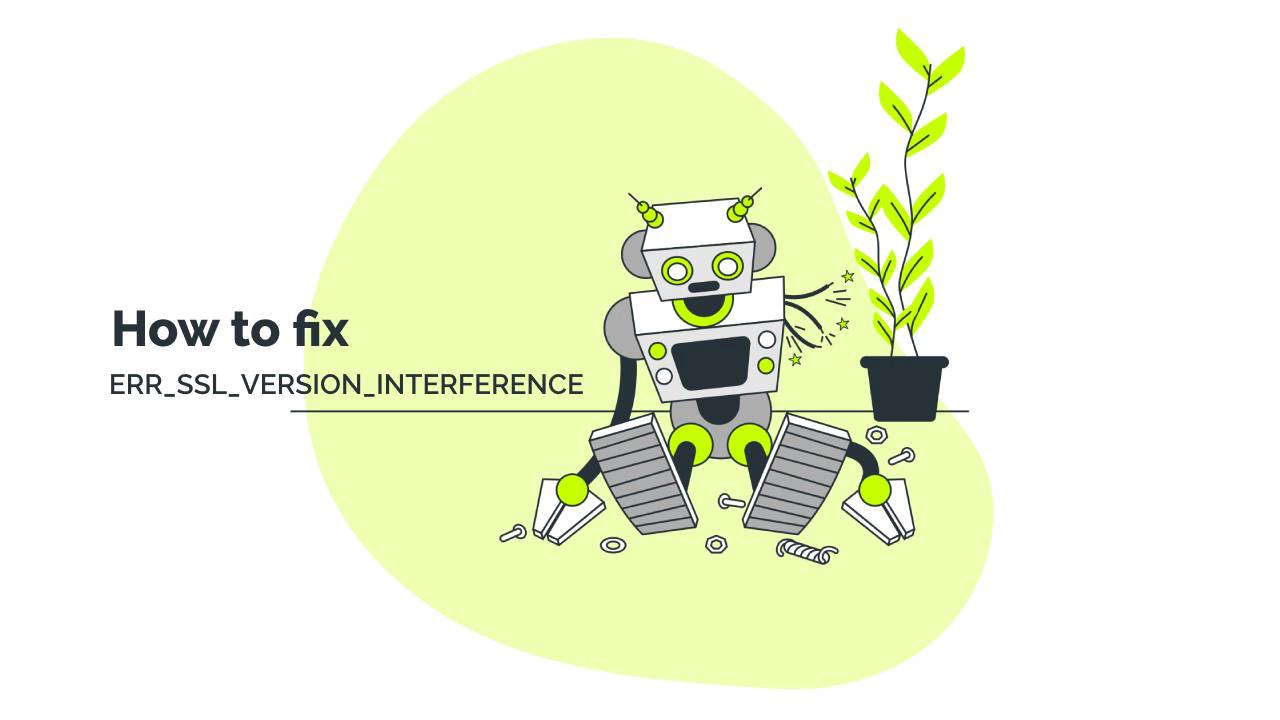
Quelle est la cause de l’erreur ERR_SSL_VERSION_INTERFERENCE dans Chrome ?
Les coupables les plus probables sont la version TLS ou un certificat SSL expiré. Cependant, votre navigateur peut également en être la cause.
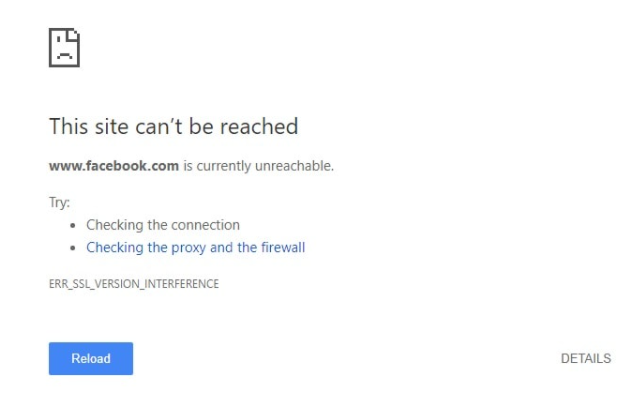
Nous avons dressé ci-dessous une liste de déclencheurs potentiels :
- La dernière version de TLS (Transport Layer Security) 1.3 peut entrer en conflit avec les paramètres SSL de Google Chrome, ce qui entraîne l’affichage de messages d’erreur.
- Un certificat SSL expiré.
- La date et l’heure de votre ordinateur ne sont pas synchronisées avec le serveur.
- Corruption des données de la mémoire cache des navigateurs.
- Protocole QUIC de Google.
- Accélération matérielle sur Chrome.
- Paramètres de l’antivirus ou du pare-feu.
Comment corriger ERR_SSL_VERSION_INTERFERENCE ?
Maintenant que vous savez pourquoi l’erreur ERR_SSL_VERSION_INTERFERENCE peut apparaître sur votre site ou dans votre navigateur, il est temps de vous en débarrasser une fois pour toutes.
Essayez les solutions que nous recommandons et voyez laquelle vous convient le mieux.
1. Désactiver TLS 1.3
TLS 1.3 est le protocole le plus récent et le plus sûr, mais comme il est relativement nouveau, certains systèmes peuvent rencontrer des problèmes et des conflits lorsque vous l’activez pour la première fois. Pour exclure cette cause potentielle, désactivez-la et ouvrez à nouveau Chrome pour vérifier que votre navigateur ne contient pas d’erreurs.
Voici comment procéder :
- Tapez chrome://flags/#tls13-variant dans la boîte URL et appuyez sur Entrée.
- Recherchez TLS 1.3 et ouvrez le menu déroulant des options.
- Cliquez sur le menu Défaut et réglez TLS 1.3 sur Désactivé.
2. Renouveler votre certificat SSL
Assurez-vous que votre certificat SSL n’a pas expiré. Un certificat expiré vous causera toutes sortes de problèmes pouvant aller jusqu’à porter atteinte à votre marque et à votre réputation. La meilleure pratique consiste à renouveler votre certificat au moins deux semaines à l’avance. Pour vérifier l’état de votre certificat, utilisez un outil SSL externe ou cliquez sur le cadenas situé à côté de l’URL de votre site web et inspectez le certificat.
3. Régler la date et l’heure
Si la date et l’heure de votre ordinateur ne sont pas automatiquement synchronisées avec le serveur de temps global d’Internet, Google Chrome peut afficher l’erreur ERR_SSL_VERSION_INTERFERENCE.
Voici comment y remédier rapidement :
- Cliquez sur la touche Windows et accédez au panneau de configuration.
- Sélection de l’horloge et de la région
- Sous Date et heure, sélectionnez Régler l’heure et la date.
- Ouvrez l’onglet Internet Time
- Si votre ordinateur n’est pas configuré pour se synchroniser automatiquement de manière programmée, cliquez sur Modifier les paramètres et cochez la case Synchroniser avec un serveur de temps Internet.
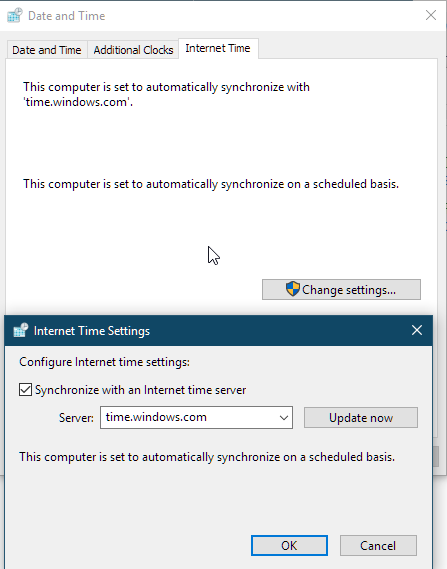
Si vous utilisez un Mac :
- Sélectionnez le menu Apple > Préférences système, puis cliquez sur Date et heure.
- Cliquez sur l’icône de verrouillage dans le coin de la fenêtre, puis entrez votre mot de passe d’administrateur pour déverrouiller les paramètres.
- Dans la fenêtre Date et heure, assurez-vous que l’option Régler la date et l’heure automatiquement est sélectionnée et que votre Mac est connecté à Internet.
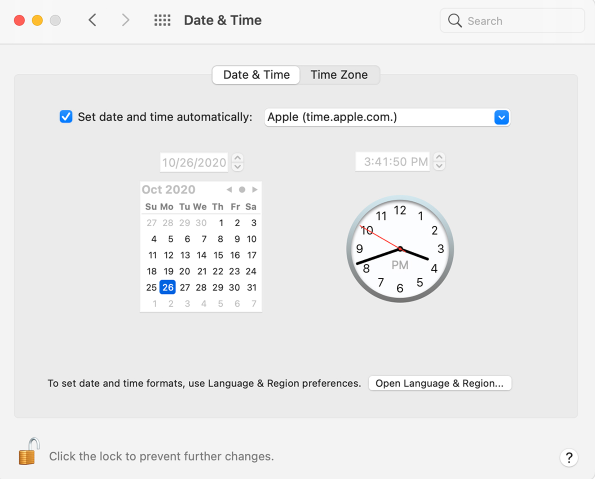
4. Videz le cache de votre navigateur
Le cache de votre navigateur télécharge des éléments du site web tels que des images, des données et des documents pour une visualisation plus rapide. Il est conseillé de vider votre cache de temps en temps, car cela vous évite d’utiliser d’anciens modèles et protège vos informations personnelles. Si vous laissez votre cache avec des tonnes de fichiers temporaires, il peut y avoir un conflit avec certaines applications et même avec le certificat SSL.
Pour vider votre cache, suivez les étapes ci-dessous :
- Ouvrez votre navigateur Chrome et appuyez sur Ctrl + Shift + Delete.
- Réglez l’intervalle de temps sur Tout le temps.
- Cochez la case Cookies et autres données du site.
- Cochez la case Images et fichiers mis en cache.
- Cliquez sur le bouton Effacer les données.
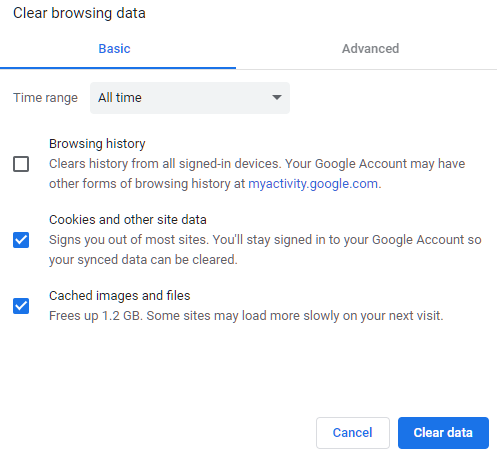
5. Désactiver le protocole QUIC de Google
QUIC est un nouveau protocole de Google qui améliore la vitesse et les performances des sites web. Malheureusement, il peut parfois provoquer des erreurs inattendues. Pour vous assurer que QUIC n’est pas en cause, essayez de le désactiver pendant un certain temps et voyez ce qui se passe.
- Tapez chrome://flags#enable-quic dans la barre d’adresse du navigateur Chrome et cliquez sur entrée.
- Sous l’option Experimental QUIC Protocol (Protocole QUIC expérimental ), passez de Default (Par défaut) à Disabled (Désactivé).
- Redémarrer Chrome.

Si l’erreur persiste, nous vous recommandons d’activer à nouveau QUIC, car il s’agit d’une autre cause du problème.
6. Désactiver l’accélération matérielle
Le mode d’accélération matérielle augmente la vitesse de navigation et les performances, mais il peut également provoquer l’erreur ERR_SSL_VERSION_INTERFERENCE. Si l’accélération matérielle est activée, désactivez-la et redémarrez Chrome.
- Ouvrez Google Chrome et cliquez sur Menu > Paramètres > Avancés
- Faites défiler vers le bas et naviguez jusqu’à Système
- Désactiver le mode d’accélération matérielle
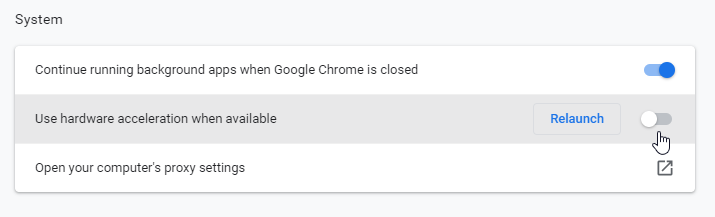
7. Configurez votre antivirus
Si vous avez essayé toutes les solutions mais que l’erreur ERR_SSL_VERSION_INTERFERENCE persiste, désactivez votre antivirus. Certains programmes antivirus peuvent placer certains sites web derrière un pare-feu, ce qui incite les navigateurs à afficher automatiquement une erreur de connexion SSL.
Cela devrait suffire pour cette erreur SSL particulière. Nous espérons que l’une de nos solutions vous sera utile. N’oubliez pas de vérifier votre configuration SSL avant de mettre en œuvre l’un de ces correctifs, car une configuration correcte côté serveur est essentielle pour une navigation sans erreur.
Si vous trouvez des inexactitudes, ou si vous avez des détails à ajouter à ce tutoriel SSL, n’hésitez pas à nous faire part de vos commentaires à l’adresse [email protected]. Votre contribution serait très appréciée ! Nous vous remercions.
Site web vectoriel créé par stories – www.freepik.com
Economisez 10% sur les certificats SSL en commandant aujourd’hui!
Émission rapide, cryptage puissant, confiance de 99,99 % du navigateur, assistance dédiée et garantie de remboursement de 25 jours. Code de coupon: SAVE10






















