Neste tutorial passo a passo, você aprenderá a corrigir o erro ERR_SSL_VERSION_INTERFERENCE, um problema comum de SSL que afeta muitos sites quando carregados no Google Chrome. Seja você proprietário ou usuário de um site, esse erro pode aparecer inesperadamente. Além disso, é bastante complicado descobrir o que causa isso em primeiro lugar. Mas não se preocupe, pois oferecemos várias soluções para corrigi-lo rapidamente e sem complicações.
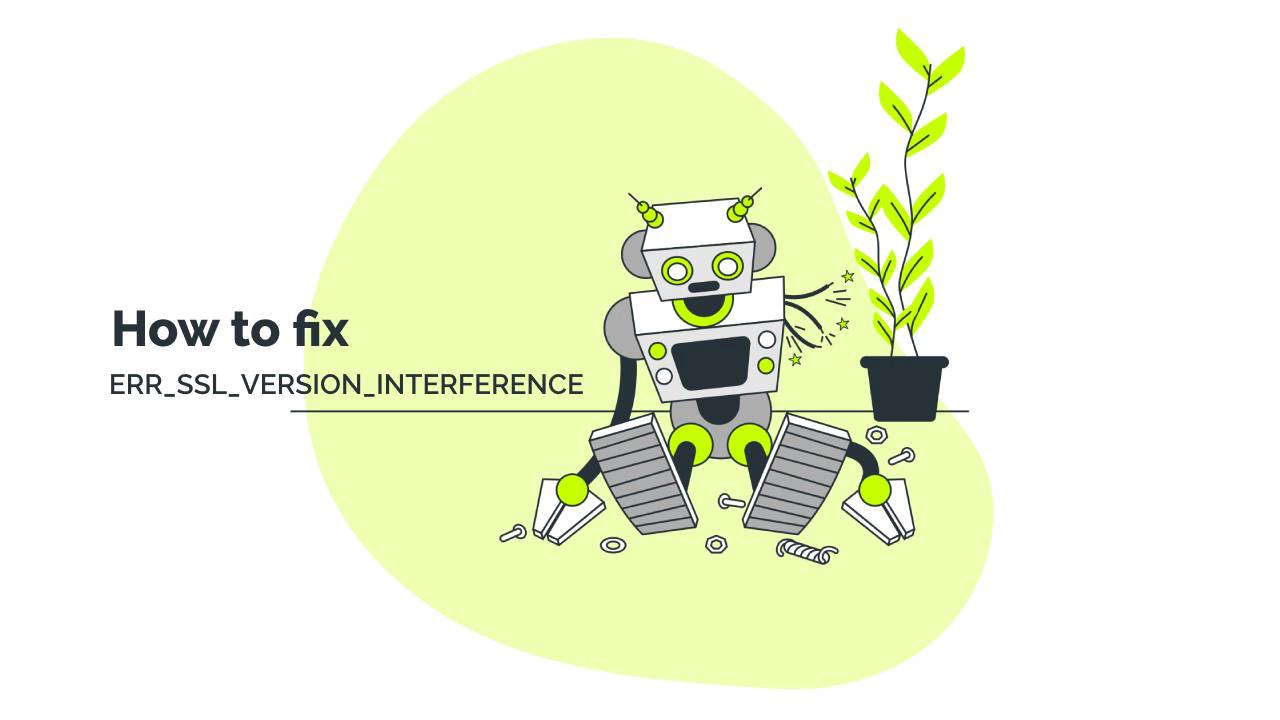
O que causa o erro ERR_SSL_VERSION_INTERFERENCE no Chrome?
Bem, os culpados mais prováveis são a versão TLS ou um certificado SSL expirado. No entanto, seu navegador também pode ser o motivo.
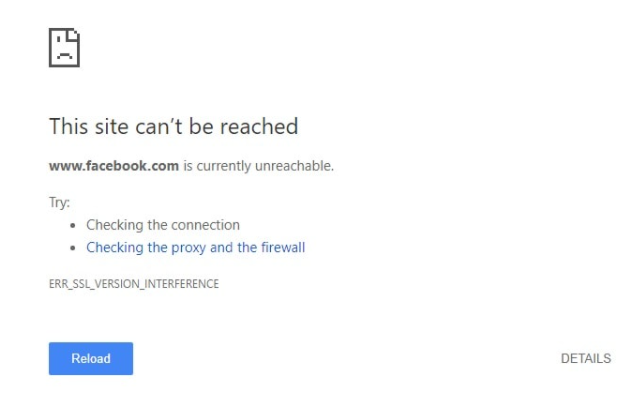
Compilamos uma lista de possíveis acionadores abaixo:
- A versão mais recente do TLS (Transport Layer Security) 1.3 pode entrar em conflito com as configurações de SSL no Google Chrome, exibindo assim mensagens de erro.
- Um certificado SSL expirado.
- A data e a hora em seu computador não estão sincronizadas com o servidor.
- Dados de cache dos navegadores corrompidos.
- Protocolo QUIC do Google.
- Aceleração de hardware no Chrome.
- Configurações de antivírus ou firewall.
Como corrigir o ERR_SSL_VERSION_INTERFERENCE?
Agora que você sabe por que o erro ERR_SSL_VERSION_INTERFERENCE pode aparecer no seu site ou no navegador, é hora de se livrar dele de uma vez por todas.
Experimente nossas correções recomendadas e veja qual delas funciona para você.
1. Desativar o TLS 1.3
O TLS 1.3 é o protocolo mais recente e mais seguro, mas, por ser relativamente novo, alguns sistemas podem apresentar conflitos quando você o ativa pela primeira vez. Para descartá-la como causa potencial, desative-a e reabra o Chrome para verificar se o navegador está livre de erros.
Veja como você pode fazer isso:
- Digite chrome://flags/#tls13-variant na caixa de URL e pressione Enter
- Procure por TLS 1.3 e abra o menu suspenso para ver as opções
- Clique no menu Default (Padrão ) e defina TLS 1.3 como Disabled (Desativado)
2. Renovar seu certificado SSL
Verifique se seu certificado SSL não expirou. Um certificado expirado lhe causará todos os tipos de problemas, inclusive danos à sua marca e reputação. A prática recomendada é renovar seu certificado com pelo menos duas semanas de antecedência. Para verificar o status do seu certificado, use uma ferramenta SSL externa ou clique no cadeado ao lado do URL do seu site e inspecione o certificado.
3. Ajuste sua data e hora
Se a data e a hora em seu computador não forem sincronizadas automaticamente com o servidor de horário global da Internet, o Google Chrome poderá exibir o erro ERR_SSL_VERSION_INTERFERENCE.
Veja como corrigi-lo rapidamente:
- Clique na tecla Windows e vá para o Painel de Controle
- Selecione Relógio e Região
- Em Date and Time (Data e hora), selecione Set the time and date (Definir data e hora)
- Abra a guia Tempo de Internet
- Se o seu computador não estiver configurado para sincronizar automaticamente de forma programada, clique em Alterar configurações e marque a caixa de seleção Sincronizar com um servidor de horário da Internet.
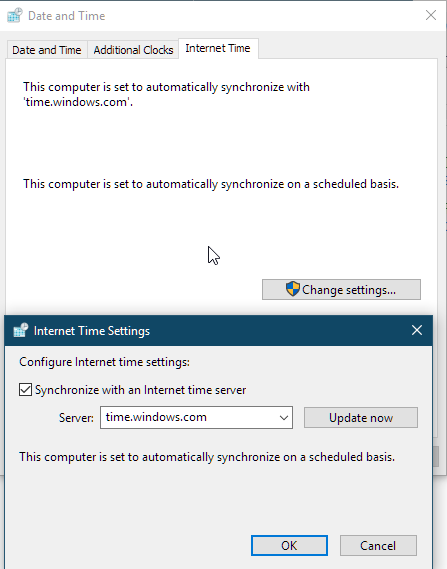
Se você estiver usando o Mac:
- Selecione o menu Apple System Preferences e clique em Date & Time.
- Clique no ícone de cadeado no canto da janela e digite sua senha de administrador para desbloquear as configurações.
- No painel Data e hora, verifique se a opção Definir data e hora automaticamente está selecionada e se o Mac está conectado à Internet.
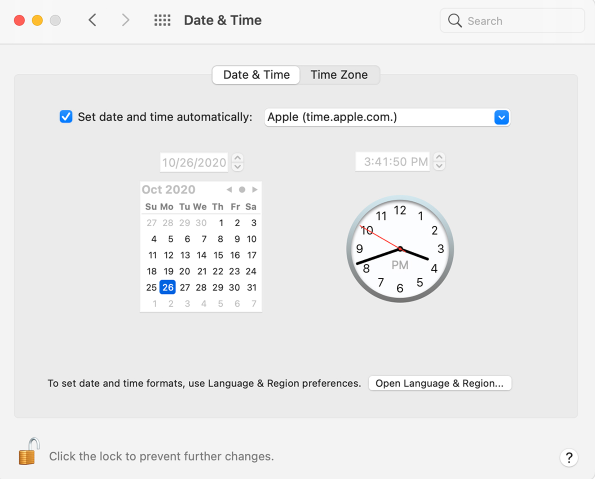
4. Limpe o cache do seu navegador
O cache do navegador faz o download de elementos do site, como imagens, dados e documentos, para uma visualização mais rápida. É uma boa ideia limpar o cache de vez em quando, pois isso evita que você use modelos antigos e protege suas informações pessoais. Se você deixar o cache com muitos arquivos temporários, ele poderá entrar em conflito com determinados aplicativos e até mesmo com o certificado SSL.
Para limpar o cache, siga as etapas abaixo:
- Abra o navegador Chrome e pressione Ctrl + Shift + Delete.
- Defina o intervalo de tempo como All Time.
- Marque as caixas de seleção Cookies e outros dados do site.
- Marque a caixa de seleção Imagens e arquivos armazenados em cache .
- Clique no botão Limpar dados.
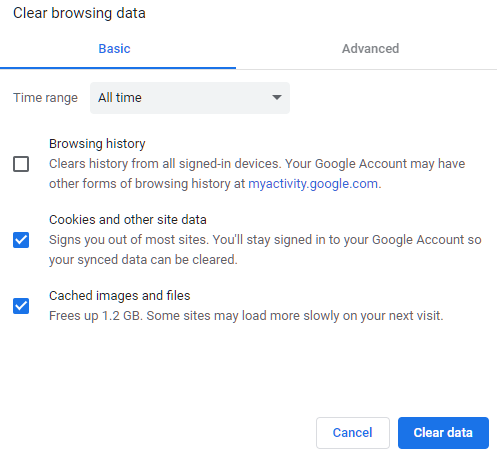
5. Desativar o protocolo QUIC do Google
O QUIC é um novo protocolo do Google que melhora a velocidade e o desempenho dos sites. Infelizmente, às vezes isso pode causar erros inesperados. Para garantir que o QUIC não seja o problema, tente desativá-lo por um tempo e veja o que acontece.
- Digite chrome://flags#enable-quic na barra de endereços do navegador Chrome e clique em Enter.
- Na opção Experimental QUIC Protocol, altere-a de Default (Padrão) para Disabled (Desativado).
- Reinicie o Chrome.

Se o erro persistir, recomendamos que você ative o QUIC novamente, pois outra coisa pode estar causando o problema.
6. Desativar a aceleração de hardware
O modo de aceleração de hardware aumenta a velocidade e o desempenho da navegação, mas também pode gerar o erro ERR_SSL_VERSION_INTERFERENCE. Se a aceleração de hardware estiver ativada, desative-a e reinicie o Chrome.
- Abra o Google Chrome e clique em Menu > Settings > Advanced
- Role para baixo e navegue até System
- Desativar o modo de alternância de aceleração de hardware
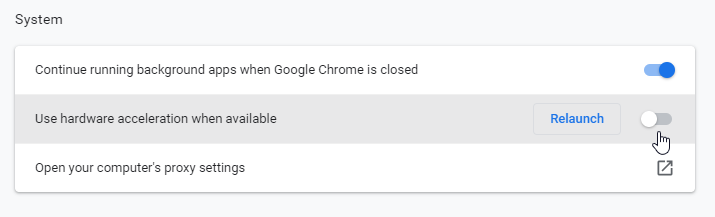
7. Configure seu antivírus
Se você tentou todas as soluções, mas o erro ERR_SSL_VERSION_INTERFERENCE persiste, desative o antivírus. Alguns programas antivírus podem colocar determinados sites atrás de um firewall, fazendo com que os navegadores exibam automaticamente um erro de conexão SSL.
Isso deve ser o suficiente para esse erro SSL específico. Esperamos que uma de nossas soluções seja útil para você. Não se esqueça de verificar novamente sua configuração de SSL antes de implementar qualquer uma dessas correções, pois a configuração adequada do lado do servidor é essencial para uma navegação sem erros.
Se encontrar alguma imprecisão ou se tiver detalhes a acrescentar a este tutorial sobre SSL, fique à vontade para enviar seus comentários para [email protected]. Sua opinião será muito apreciada! Obrigado.
Vetor de site criado por stories – www.freepik.com
Economize 10% em certificados SSL ao fazer seu pedido hoje!
Emissão rápida, criptografia forte, 99,99% de confiança no navegador, suporte dedicado e garantia de reembolso de 25 dias. Código do cupom: SAVE10






















