Ce guide contient des instructions sur l’installation d’un certificat SSL sur le client SonicWall VPN. Il comprend également des conseils utiles sur l’achat d’un certificat SSL pour SonicWall.
Table des matières
- Générer un code CSR sur SonicWall
- Installer un certificat SSL sur SonicWall
- Où acheter un certificat SSL pour SonicWall ?
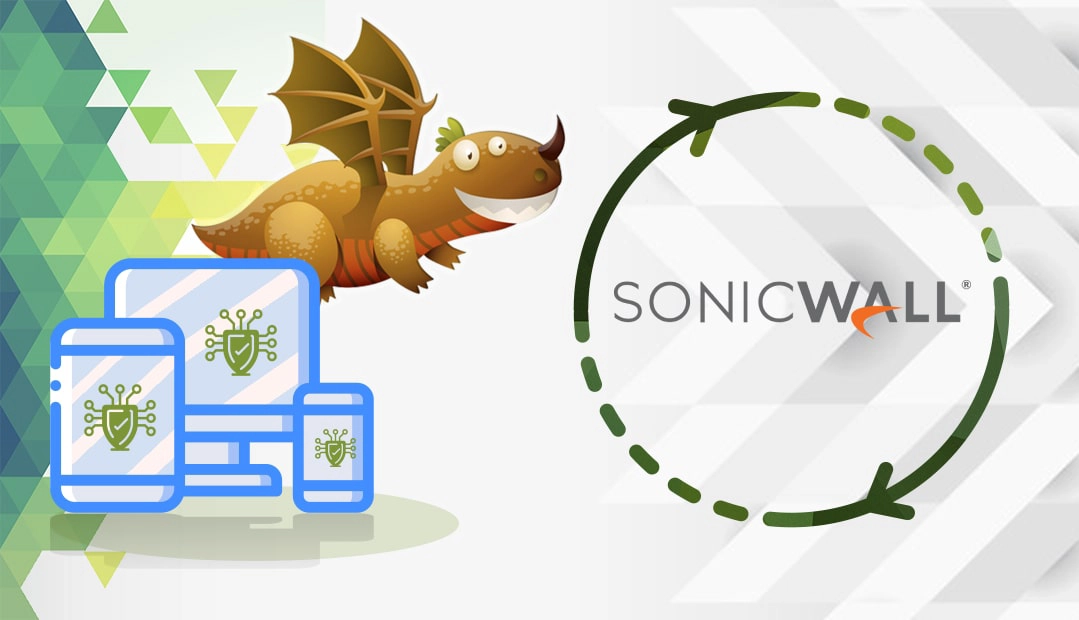
Générer un code CSR sur SonicWall
La génération d’une CSR est une étape obligatoire lors de l’activation du SSL. CSR signifie Certificate Signing Request (demande de signature de certificat). Il s’agit d’un petit fichier texte contenant toutes les informations nécessaires sur la propriété du domaine et l’organisation à laquelle le certificat SSL sera attribué.
Nous allons générer le code CSR directement sur l’appliance SonicWall SSL-VPN. Vous l’enverrez ensuite à votre autorité de certification au cours de la procédure de commande de SSL et, à son tour, votre fournisseur SSL signera votre certificat et fournira les fichiers d’installation.
Deux possibilités s’offrent à vous :
- Utilisez notre générateur de RSC pour créer automatiquement la RSC.
- Suivez notre tutoriel étape par étape sur la façon de générer un CSR sur SonicWall.
Vous obtiendrez deux fichiers : server.csr et server.key. Ouvrez le fichier server.csr à l’aide d’un éditeur de texte tel que le Bloc-notes.
Vous pouvez maintenant voir le code CSR que vous avez généré. Vous devrez copier le texte complet, y compris les balises –BEGIN CERTIFICATE REQUEST– et –END CERTIFICATE REQUEST–, et l’envoyer à l’AC au cours de la procédure de commande.
C’est tout ! Une fois que l’autorité de certification a signé et envoyé vos fichiers de certificat, vous pouvez poursuivre l’installation de SSL.
Installer un certificat SSL sur SonicWall
Suivez les étapes ci-dessous pour installer le certificat SSL sur SonicWall.
Étape 1. Préparez vos fichiers de certificats
- Télécharger et extraire les fichiers de votre certificat SSL
- Renommez le fichier .crt en server.crt. Il s’agit d’une exigence spécifique de SonicWall
- Ensuite, créez un dossier zip avec deux fichiers : server.crt (votre certificat SSL) et server.key (votre clé privée).
Astuce : Copiez les deux fichiers dans un nouveau dossier, sélectionnez-les (ctrl+a), cliquez avec le bouton droit de la souris sur la sélection et cliquez sur Envoyer vers le dossier compressé >.
Étape 2. Importer les fichiers de certificats
- Connectez-vous à votre tableau de bord SonicWall SSL-VPN
- Cliquez sur Systèmes pour développer le menu, puis cliquez sur Certificats.
- Sur la nouvelle page, dans la section Certificats de serveur , cliquez sur le bouton Importer un certificat.
- Commencez par votre fichier de certificat SSL. Sélectionnez Importer un certificat > Parcourez et trouvez le fichier zip que vous venez de créer. Cliquez sur Upload
Si le téléchargement est réussi, le certificat apparaît dans System > Certificates > Server Certificates - Ensuite, sous Certificats d’autorité de certification supplémentaires, cliquez sur Importer un certificat d’autorité de certification . Dans la nouvelle fenêtre, localisez et téléchargez votre fichier de regroupement d’AC
Remarque : le fichier portant l’extension .ca-bundle contient vos certificats racine et intermédiaire. Bien que leur téléchargement soit facultatif, les versions plus anciennes des navigateurs risquent de ne pas faire confiance à votre certificat SSL si vous ne fournissez pas le fichier CA bundle.
Étape 3. Configurez votre certificat
Maintenant que vous avez téléchargé les fichiers SSL, il est temps de configurer votre certificat.
- Sur la page Système > Certificats, dans le menu Certificats de serveur, localisez votre nouveau certificat SSL et cliquez sur l’icône Configurer (à droite).
- Si vous avez créé un mot de passe lors de la génération du code CSR, veuillez le saisir et cliquer sur Soumettre; sinon, passez à l’étape suivante.
- Dans Système > Certificats , choisissez le certificat SSL que vous souhaitez configurer et cliquez sur Appliquer dans le coin supérieur droit.
Étape 4. Redémarrez votre serveur
SonicWall vous demandera de redémarrer le serveur. Si vous ne recevez pas le message “redémarrer”, développez le menu Système et cliquez sur Redémarrer.
Félicitations ! Vous avez installé avec succès le certificat SSL sur l’appliance SonicWall SSL-VPN.
Où acheter un certificat SSL pour SonicWall ?
Vous n’avez pas besoin de quitter ce site web ! Ici, chez SSL Dragon, nous offrons la plus large gamme de produits SSL à des prix incroyables. Tous nos certificats sont compatibles avec SonicWall et conviennent aux projets de toute taille et de tout budget.
Si vous ne savez pas quel certificat choisir, ou si vous avez du mal à vous décider pour le produit idéal, nos outils exclusifs SSL Wizard et Advanced Certificate Filter faciliteront votre recherche.
Si vous trouvez des inexactitudes ou si vous avez des détails à ajouter à ces instructions d’installation de SSL, n’hésitez pas à nous faire part de vos commentaires à l’adresse [email protected]. Votre contribution serait très appréciée ! Nous vous remercions.
Economisez 10% sur les certificats SSL en commandant aujourd’hui!
Émission rapide, cryptage puissant, confiance de 99,99 % du navigateur, assistance dédiée et garantie de remboursement de 25 jours. Code de coupon: SAVE10























