Ce tutoriel explique étape par étape comment installer un certificat SSL et générer un code CSR sur la passerelle Checkpoint VPN. Outre les instructions de configuration, vous apprendrez également quelques faits intéressants sur Checkpoint et découvrirez le meilleur endroit pour acheter des certificats SSL.
Table des matières
- Étape 1 : Obtenir les certificats racine et intermédiaire
- Étape 2 : Importer les certificats racine et intermédiaire
- Étape 3 : Générer la demande de CSR sur le VPN Checkpoint
- Étape 4 : Installer un certificat SSL sur Checkpoint VPN
- Testez votre installation SSL
- Où acheter le meilleur certificat SSL pour Checkpoint VPN ?
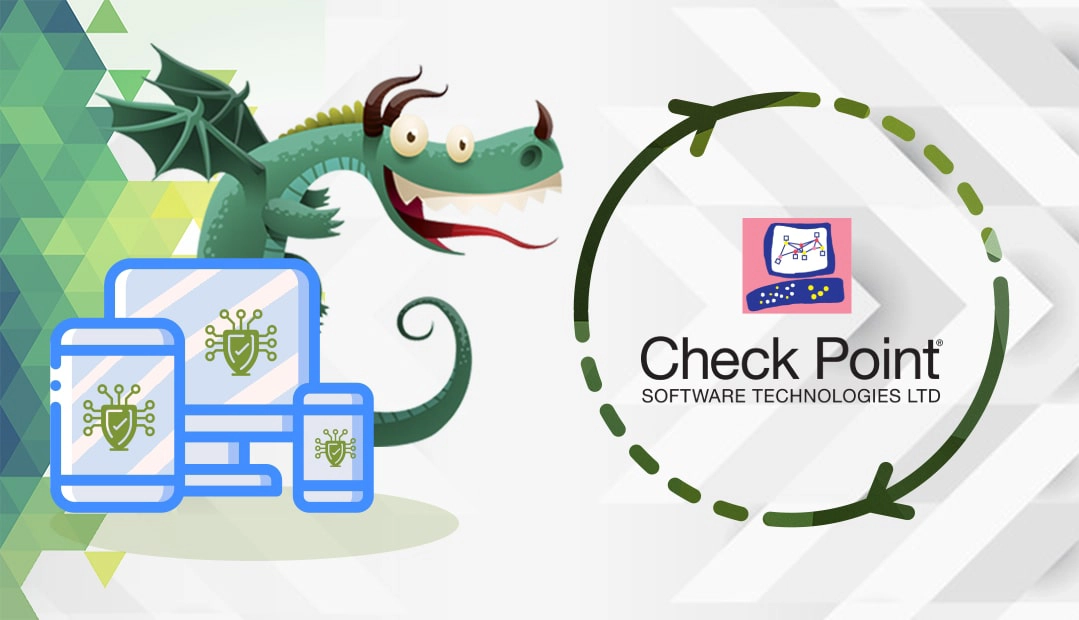
La création d’un code CSR (Certificate Signing Request) est une étape de pré-installation obligatoire pour tout candidat à l’achat d’un certificat SSL. Habituellement, la génération de CSR et l’installation de SSL sont séparées l’une de l’autre, mais avec Checkpoint VPN, les choses ne sont pas aussi simples.
Checkpoint demande aux utilisateurs d’installer l’autorité de certification racine et l’autorité de certification intermédiaire avant de pouvoir générer leur code CSR. Par conséquent, vous devrez demander ces deux fichiers SSL à votre vendeur SSL ou à votre fournisseur d’autorité de certification.
Un certificat SSL racine est un certificat émis par une autorité de certification (AC) de confiance qui se trouve au sommet de la chaîne de confiance SSL. Le certificat SSL racine est inclus dans le magasin racine de confiance du navigateur.
Un certificat d’autorité de certification intermédiaire est un certificat subordonné signé par la racine de confiance pour émettre des certificats de serveur d’utilisateur final. Il se situe en dessous du certificat racine dans la hiérarchie de la chaîne de confiance SSL. Le certificat de l’autorité de certification intermédiaire offre un niveau de sécurité supplémentaire, car il n’est pas émis directement par le magasin racine.
Étape 1 : Obtenir les certificats racine et intermédiaire
Dans une configuration SSL classique, vous recevez tous les certificats nécessaires une fois que vous avez généré le code CSR et que votre autorité de certification a validé votre demande. Après avoir signé un certificat SSL, l’autorité de certification envoie un dossier ZIP contenant les fichiers d’installation à l’adresse électronique du demandeur.
Comme Checkpoint VPN fonctionne dans l’autre sens, vous n’avez pas d’autre choix que de contacter votre fournisseur SSL et de lui demander les versions x509/pem de vos certificats racine et intermédiaire.
Étape 2 : Importer les certificats racine et intermédiaire
Préparez vos certificats racine et intermédiaire. Assurez-vous que chaque certificat se trouve dans son propre fichier texte avec une extension .crt. Vous pouvez utiliser n’importe quel éditeur de texte tel que Notepad pour créer les fichiers .crt.
Remarque : certaines autorités de certification exigent deux certificats intermédiaires pour une meilleure compatibilité avec les navigateurs. Vous devez créer un fichier .crt distinct pour chaque certificat et les installer un par un.
- Connectez-vous à votre SmartDashboard Checkpoint GUI
- Dans l’onglet Serveurs et application OPSEC, allez sur Serveurs > Trusted CAs > New CA et cliquez sur Trusted.
- Dans la fenêtre Propriétés de l’autorité de certification, sélectionnez l’onglet Général et entrez un nom et un commentaire dans les champs Nom et Commentaire. Cliquez sur OK
- Ensuite, passez à l’onglet OPSEC PKI et, sous Retrieve CL From, cochez uniquement l’option HTTP Server(s).
- Sous Certificat, à côté de Obtenir le certificat de l’autorité de certification à partir d’un fichier (obtenu auprès du FW ou de l’administrateur de l’autorité de certification), cliquez sur le bouton Obtenir.
- Parcourez et ouvrez votre fichier de certificat Root.crt. Cliquez sur OK
- Allez sur Servers > Trusted CAs et recherchez vos certificats d’autorité de certification racine. S’il est présent, l’importation a réussi
- Importez maintenant votre certificat intermédiaire. Répétez les étapes 3, 4, 5 et 6 pour télécharger votre certificat intermédiaire.
- Parcourez et ouvrez votre fichier de certificat Intermediate.crt. Cliquez sur OK
- Allez sur Servers > Trusted CAs et recherchez vos certificats racine et intermédiaire. Si elles sont présentes, l’importation a réussi.
Étape 3 : Générer la demande de CSR sur le VPN Checkpoint
- Dans votre SmartDashboard, développez l’onglet Objets du réseau, cliquez avec le bouton droit de la souris sur la passerelle/le cluster CheckPoint et sélectionnez Modifier.
- Dans la fenêtre Propriétés du cluster de passerelle, dans le volet de gauche, sélectionnez VPN puis cliquez sur Ajouter
- Dans la fenêtre Propriétés du certificat, entrez un nom de certificat de votre choix.
- Dans la même fenêtre, dans la liste déroulante CA to enroll , sélectionnez le certificat intermédiaire que vous avez importé au point 2 de l’étape 2 ci-dessus.
- Cliquez sur le bouton ” Générer”, puis sur ” Oui“.
- In the Generate Certificate Request window in the DN box, you need to enter the following contact details, in a single long string, separated by commas. Please follow the examples below and enter your actual details:
- CN (Common Name) : indiquez le FQDN (nom de domaine entièrement qualifié) que vous souhaitez sécuriser. Par exemple, yourwebsite.com
Note : Si vous avez un certificat wildcard, ajoutez un astérisque (*) devant votre nom de domaine. Par exemple, *.yourwebsite.com - OU (Organizational Unit) : nom de l’unité de votre organisation qui demande le certificat SSL. Par exemple, l’informatique ou l’administration web
- O (Organisation): indiquez le nom complet et légal de votre entreprise. Par exemple, GPI Holding LLC
- L (Localité): saisissez le nom complet de la ville où votre entreprise est enregistrée. Par exemple, San Jose
- ST (État ou région): indiquez le nom complet de l’État ou de la région où se trouve votre entreprise. Par exemple, la Californie
- C (Pays): saisissez le code à deux lettres de votre pays. Par exemple, US. Vous trouverez ici la liste complète des codes pays.
La chaîne complète devrait ressembler à ceci :CN=yourwebsite.com, OU=IT, O=Your Company Name, L=City, ST=State, C=Country
- CN (Common Name) : indiquez le FQDN (nom de domaine entièrement qualifié) que vous souhaitez sécuriser. Par exemple, yourwebsite.com
- Cliquez sur OK et revenez aux propriétés du cluster de la passerelle, sous VPN. Vous devriez maintenant voir une demande de certificat sous le pseudonyme que vous avez créé.
- Cliquez sur Afficher pour voir le code CSR nouvellement généré.
- Vous pouvez maintenant copier le contenu du CSR, y compris les balises BEGIN et END, dans un éditeur de texte de votre choix et enregistrer le fichier sur votre appareil. Cliquez sur Enregistrer dans le fichier pour exporter votre code CSR, puis sur OK.
Vous devrez utiliser le code CSR lors de votre commande SSL auprès de votre fournisseur.
Étape 4 : Installer un certificat SSL sur CheckPoint VPN
Puisque vous avez déjà importé les certificats racine et intermédiaire dans CheckPoint, il ne reste plus que votre certificat SSL principal. Vous devriez le recevoir par courriel de votre CA dans un dossier ZIP. Après avoir téléchargé et extrait votre certificat SSL principal, veuillez suivre les étapes ci-dessous pour terminer l’installation :
- Dans votre Smart Dashboard, développez l’arborescence des objets réseau, cliquez avec le bouton droit de la souris sur votre passerelle/cluster CheckPoint et sélectionnez Modifier
- Dans la fenêtre Gateway Cluster Properties, choisissez VPN, puis sélectionnez le surnom que vous avez donné à votre certificat lors de la génération de la CSR, au point 3 de l’étape 3 ci-dessus. Cliquez sur Terminer
- Ensuite, recherchez votre certificat SSL et cliquez sur Ouvrir.
- Vérifiez deux fois les détails de votre certificat et cliquez sur OK.
Félicitations, vous avez installé avec succès un certificat SSL sur CheckPoint VPN.
Testez votre installation SSL
Après avoir installé un certificat SSL sur CheckPoint VPN, certaines erreurs ou vulnérabilités SSL peuvent encore exister. Pour éviter tout problème potentiel, il est recommandé d’effectuer un test de diagnostic sur votre installation SSL. De nombreux outils SSL peuvent générer instantanément des rapports sur votre certificat SSL.
Où acheter le meilleur certificat SSL pour Checkpoint VPN ?
Lors de l’achat d’un certificat SSL, vous devez tenir compte de trois aspects essentiels : le type de validation, le prix et le service clientèle. Chez SSL Dragon, nous offrons toute la gamme de certificats SSL à des prix abordables, soutenus par un service à la clientèle cinq étoiles ! Nos certificats SSL sont signés par des autorités de certification renommées et sont donc compatibles avec la majorité des appareils VPN, y compris CheckPoint. Que vous ayez besoin d’un certificat de validation de domaine bon marché ou d’un produit de validation étendu haut de gamme, nous avons ce qu’il vous faut.
Les prix de SSL Dragon sont les plus compétitifs du marché, et notre équipe d’assistance dédiée est très appréciée par les clients existants.
Si vous ne savez pas quel type de certificat SSL choisir, il vous suffit d’utiliser nos outils Assistant SSL et Filtre de certificats. Ils vous aideront à trouver le produit SSL idéal pour votre site web.
Si vous trouvez des inexactitudes ou si vous avez des détails à ajouter à ces instructions d’installation de SSL, n’hésitez pas à nous faire part de vos commentaires à l’adresse [email protected]. Votre contribution serait très appréciée ! Nous vous remercions.
Economisez 10% sur les certificats SSL en commandant aujourd’hui!
Émission rapide, cryptage puissant, confiance de 99,99 % du navigateur, assistance dédiée et garantie de remboursement de 25 jours. Code de coupon: SAVE10























