Este tutorial explica paso a paso cómo instalar un certificado SSL y generar un código CSR en el dispositivo de puerta de enlace VPN de Checkpoint. Además de las instrucciones de configuración, también aprenderá algunos datos interesantes sobre Checkpoint y descubrirá el mejor lugar para comprar certificados SSL.
Índice
- Paso 1: Obtener los certificados raíz e intermedio
- Paso 2: Importe sus certificados raíz e intermedio
- Paso 3: Generar la solicitud CSR en Checkpoint VPN
- Paso 4: Instalar un certificado SSL en Checkpoint VPN
- Pruebe su instalación SSL
- ¿Dónde comprar el mejor certificado SSL para Checkpoint VPN?
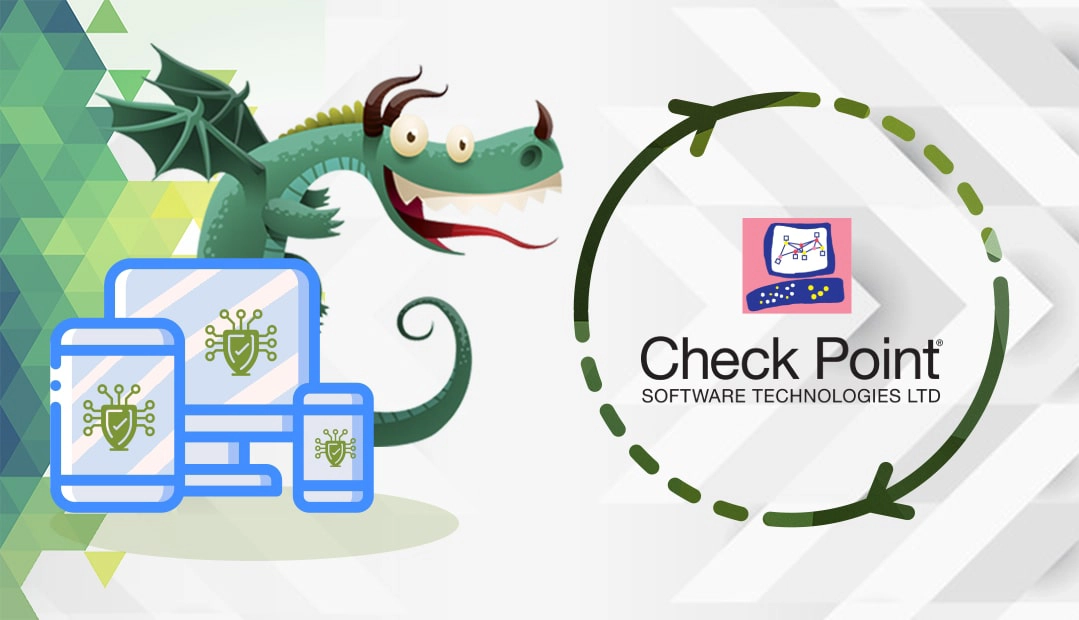
La creación de un código CSR (Certificate Signing Request) es un paso obligatorio previo a la instalación que todo solicitante de SSL debe realizar. Normalmente, la generación de CSR y la instalación de SSL son independientes entre sí, pero con Checkpoint VPN, las cosas no son tan sencillas.
Checkpoint pide a los usuarios que instalen tanto la CA raíz como la intermedia antes de poder generar su código CSR. Por consiguiente, tendrá que solicitar estos dos archivos SSL a su proveedor de SSL o CA.
Un certificado SSL raíz es un certificado emitido por una autoridad de certificación (CA) de confianza que se sitúa en la parte superior de la cadena de confianza SSL. El certificado SSL raíz se incluye en el almacén raíz de confianza del navegador.
Un certificado de CA intermedia es un certificado subordinado firmado por la raíz de confianza para emitir certificados de servidor de usuario final. Se encuentra por debajo del certificado raíz en la jerarquía de la cadena de confianza SSL. El certificado de CA intermedia ofrece otra capa de seguridad, ya que no se emite directamente desde el almacén raíz.
Paso 1: Obtener los certificados raíz e intermedio
En una configuración SSL típica, recibirá todos los certificados necesarios después de generar el código CSR y de que su CA valide su solicitud. Una vez que la CA firma un certificado SSL, envía una carpeta ZIP con los archivos de instalación al correo electrónico del solicitante.
Como Checkpoint VPN funciona al revés, no tiene más remedio que ponerse en contacto con su proveedor SSL y pedirle las versiones x509/pem de sus certificados raíz e intermedio.
Paso 2: Importe sus certificados raíz e intermedio
Prepare sus certificados raíz e intermedio. Asegúrate de que cada certificado está en su propio archivo de texto con extensión .crt. Puede utilizar cualquier editor de texto, como el Bloc de notas, para crear los archivos .crt
Nota: Algunas CA requieren dos certificados intermedios para mejorar la compatibilidad con los navegadores. Debe crear un archivo .crt independiente para cada certificado e instalarlos de uno en uno.
- Inicie sesión en su SmartDashboard Checkpoint GUI
- En la pestaña Servidores y aplicación OPSEC vaya a Servidores > CAs de confianza > Nueva CA y haga clic en De confianza
- En la ventana Propiedades de la autoridad de certificación, seleccione la pestaña General e introduzca cualquier nombre y comentario en los campos Nombre y Comentario. Haga clic en OK
- A continuación, vaya a la pestaña OPSEC PKI y, en Recuperar CL de, marque sólo la opción Servidor(es) HTTP
- En Certificate, junto a Get the CA Certificate from a file (obtained from the FW or CA Administrator), haga clic en el botón Get
- Examine y abra su archivo de certificado Root.crt . Haga clic en OK
- Vaya a Servidores > CAs de confianza y busque sus certificados CA raíz. Si está ahí, la importación se ha realizado correctamente.
- Ahora, importe su certificado intermedio. Repita los pasos 3, 4, 5 y 6 para cargar su certificado intermedio.
- Examine y abra su archivo de certificado Intermediate.crt. Haga clic en OK
- Vaya a Servidores > CAs de confianza y busque sus certificados raíz e intermedio. Si están ahí, la importación se ha realizado correctamente.
Paso 3: Generar la solicitud CSR en Checkpoint VPN
- En su SmartDashboard, expanda la pestaña Network Objects (Objetos de red ), haga clic con el botón derecho en el gateway/cluster CheckPoint y seleccione Edit (Editar).
- En la ventana Propiedades del Cluster Gateway, en el panel izquierdo, seleccione VPN y haga clic en Añadir
- En la ventana Propiedades del certificado, introduzca el sobrenombre del certificado que desee.
- En la misma ventana, en la lista desplegable CA to enroll , seleccione el certificado intermedio que importó en el punto 2 del paso 2 anterior
- Pulse el botón Generar y luego Sí
- In the Generate Certificate Request window in the DN box, you need to enter the following contact details, in a single long string, separated by commas. Please follow the examples below and enter your actual details:
- CN (Common Name): indique el FQDN (nombre de dominio completo) que desea proteger. Por ejemplo, yourwebsite.com
Nota: Si tiene un certificado comodín, añada un asterisco (*) delante del nombre de su dominio. Por ejemplo, *.yourwebsite.com - OU (Organizational Unit): nombre de la unidad dentro de su organización que solicita el certificado SSL. Por ejemplo, informática o administración web
- O (Organización): indique el nombre legal completo de su empresa. Por ejemplo, GPI Holding LLC
- L (Localidad): escriba el nombre completo de la ciudad donde está registrada su empresa. Por ejemplo, San José
- ST (Estado o región): escriba el nombre completo del estado o región donde está ubicada su empresa. Por ejemplo, California
- C (País): introduzca el código de dos letras de su país. Por ejemplo, US. Aquí puede encontrar la lista completa de códigos de país.
La cadena completa debería tener este aspecto:CN=yourwebsite.com, OU=IT, O=Your Company Name, L=City, ST=State, C=Country
- CN (Common Name): indique el FQDN (nombre de dominio completo) que desea proteger. Por ejemplo, yourwebsite.com
- Haga clic en OK y vuelva a las Propiedades del Cluster Gateway, en VPN. Ahora debería ver una solicitud de certificado con el alias que ha creado
- Haga clic en Ver para ver el código CSR recién generado
- Ahora puede copiar el contenido del CSR, incluidas las etiquetas BEGIN y END, en un editor de texto de su elección y guardar el archivo en su dispositivo. Haga clic en Guardar en archivo para exportar el código CSR y, a continuación, en Aceptar.
Deberá utilizar el código CSR durante su pedido SSL con su proveedor.
Paso 4: Instalar un certificado SSL en CheckPoint VPN
Como ya ha importado los certificados raíz e intermedio en CheckPoint, sólo le queda el certificado SSL principal. Debería recibirlo por correo electrónico de su CA en una carpeta ZIP. Después de descargar y extraer su certificado SSL primario, siga los pasos que se indican a continuación para completar la instalación:
- En su Smart Dashboard, expanda el árbol de objetos de red, haga clic con el botón derecho en su puerta de enlace/cluster CheckPoint y seleccione Editar
- En la ventana Propiedades del clúster de puerta de enlace, elija VPN y, a continuación, seleccione el apodo que asignó a su certificado durante la generación de la CSR, en el punto 3 del paso 3 anterior. Haga clic en Completar
- A continuación, busque su certificado SSL y haga clic en Abrir
- Compruebe los datos de su certificado y haga clic en Aceptar.
Enhorabuena, ha instalado correctamente un certificado SSL en CheckPoint VPN.
Pruebe su instalación SSL
Después de instalar un certificado SSL en CheckPoint VPN, es posible que aún existan algunos errores o vulnerabilidades SSL. Para evitar posibles problemas, se recomienda realizar una prueba de diagnóstico de su instalación SSL. Muchas herramientas SSL pueden generar instantáneamente informes sobre su certificado SSL.
¿Dónde comprar el mejor certificado SSL para Checkpoint VPN?
Al comprar un certificado SSL, debe tener en cuenta tres aspectos cruciales: el tipo de validación, el precio y el servicio de atención al cliente. Ofrecemos una gama completa de Certificados SSL a precios razonables, respaldados por un excelente servicio al cliente. Nuestros certificados SSL están firmados por autoridades de certificación de renombre, por lo que son compatibles con la mayoría de dispositivos VPN, incluido CheckPoint. Tanto si necesita un certificado de Validación de Dominio barato como un producto de Validación Extendida de primera calidad, tenemos lo que necesita.
Los precios de SSL Dragon son los más competitivos del mercado, mientras que nuestro dedicado equipo de soporte es muy apreciado por los clientes existentes.
Si no sabe qué tipo de certificado SSL elegir, no tiene más que utilizar nuestras herramientas SSL Wizard y Certificate Filter. Le ayudarán a encontrar el producto SSL ideal para su sitio web.
Si encuentra algún error o tiene algún detalle que añadir a estas instrucciones de instalación de SSL, no dude en enviarnos sus comentarios a [email protected]. Su opinión será muy apreciada. Gracias, señor.
Ahorre un 10% en certificados SSL al realizar su pedido hoy mismo.
Emisión rápida, cifrado potente, 99,99% de confianza del navegador, asistencia dedicada y garantía de devolución del dinero en 25 días. Código del cupón: SAVE10























