Diese schrittweise Anleitung erklärt, wie man ein SSL-Zertifikat installiert und einen CSR-Code auf der Checkpoint VPN Gateway Appliance erzeugt. Neben den Konfigurationsanweisungen erfahren Sie auch einige interessante Fakten über Checkpoint und erfahren, wo Sie am besten SSL-Zertifikate kaufen können.
Inhaltsübersicht
- Schritt 1: Besorgen Sie sich die Stamm- und Zwischenzertifikate
- Schritt 2: Importieren Sie Ihre Stamm- und Zwischenzertifikate
- Schritt 3: Generieren Sie die CSR-Anforderung auf Checkpoint VPN
- Schritt 4: Installieren Sie ein SSL-Zertifikat auf Checkpoint VPN
- Testen Sie Ihre SSL-Installation
- Wo kann ich das beste SSL-Zertifikat für Checkpoint VPN kaufen?
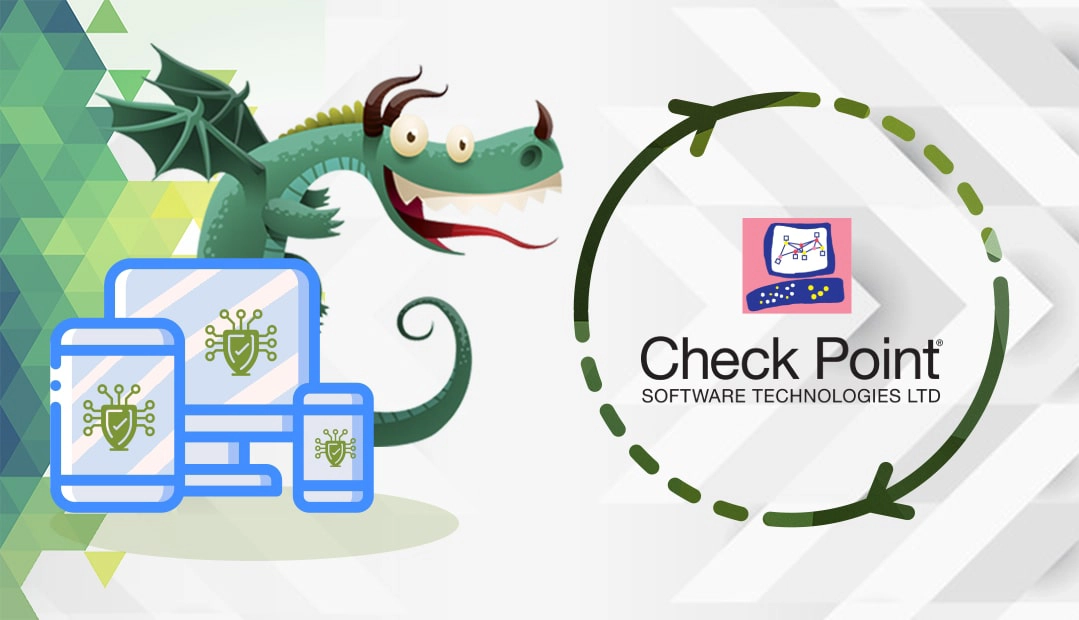
Die Erstellung eines CSR-Codes (Certificate Signing Request) ist ein obligatorischer Schritt vor der Installation, den jeder SSL-Antragsteller durchführen muss. Normalerweise sind die CSR-Generierung und die SSL-Installation voneinander getrennt, aber bei Checkpoint VPN sind die Dinge nicht so einfach.
Checkpoint fordert die Benutzer auf, sowohl die Root als auch die Intermediate CA zu installieren, bevor sie ihren CSR-Code generieren können. Daher müssen Sie Ihren SSL-Anbieter oder CA-Provider um diese beiden SSL-Dateien bitten.
Ein Root-SSL-Zertifikat ist ein Zertifikat, das von einer vertrauenswürdigen Zertifizierungsstelle (CA) ausgestellt wurde und an der Spitze der SSL-Vertrauenskette steht. Das Root-SSL-Zertifikat wird in den vertrauenswürdigen Root-Speicher des Browsers aufgenommen.
Ein Zwischen-CA-Zertifikat ist ein untergeordnetes Zertifikat, das von der vertrauenswürdigen Stammzertifizierungsstelle signiert wird, um Serverzertifikate für Endbenutzer auszustellen. Es befindet sich in der SSL-Vertrauenskettenhierarchie unterhalb des Stammzertifikats. Das CA-Zwischenzertifikat bietet eine weitere Sicherheitsebene, da es nicht direkt vom Stammhaus ausgestellt wird.
Schritt 1: Besorgen Sie sich die Stamm- und Zwischenzertifikate
In einer typischen SSL-Konfiguration erhalten Sie alle erforderlichen Zertifikate, nachdem Sie den CSR-Code generiert haben und Ihre CA Ihre Anfrage validiert hat. Nachdem die Zertifizierungsstelle ein SSL-Zertifikat signiert hat, sendet sie einen ZIP-Ordner mit den Installationsdateien an die E-Mail-Adresse des Antragstellers.
Da Checkpoint VPN umgekehrt funktioniert, haben Sie keine andere Wahl, als sich an Ihren SSL-Anbieter zu wenden und die x509/pem-Versionen Ihrer Stamm- und Zwischenzertifikate anzufordern.
Schritt 2: Importieren Sie Ihre Stamm- und Zwischenzertifikate
Bereiten Sie Ihre Stamm- und Zwischenzertifikate vor. Stellen Sie sicher, dass jedes Zertifikat in einer eigenen Textdatei mit der Erweiterung .crt gespeichert ist. Sie können einen beliebigen Texteditor wie z. B. Notepad verwenden, um die .crt-Dateien zu erstellen
Hinweis: Einige Zertifizierungsstellen benötigen zwei Zwischenzertifikate, um die Kompatibilität mit den Browsern zu verbessern. Sie sollten für jedes Zertifikat eine eigene .crt-Datei erstellen und sie nacheinander installieren.
- Melden Sie sich bei Ihrer SmartDashboard Checkpoint GUI an
- Gehen Sie auf der Registerkarte Server und OPSEC-Anwendungen zu Server > Vertrauenswürdige CAs > Neue CA und klicken Sie auf Vertrauenswürdig
- Wählen Sie im Fenster Eigenschaften der Zertifizierungsstelle die Registerkarte Allgemein und geben Sie einen beliebigen Namen und einen Kommentar in die Felder Name und Kommentar ein. Klicken Sie auf . OK
- Wechseln Sie dann zur Registerkarte OPSEC PKI, und aktivieren Sie unter CL abrufen von nur die Option HTTP-Server(s )
- Klicken Sie unter ” Zertifikat” neben ” CA-Zertifikat aus einer Datei abrufen (von der FW oder dem CA-Administrator)” auf die Schaltfläche ” Abrufen
- Durchsuchen Sie Ihre Zertifikatsdatei Root.crt und öffnen Sie sie. Klicken Sie auf . OK
- Gehen Sie zu Servers > Trusted CAs und suchen Sie nach Ihren Root-CA-Zertifikaten. Wenn es dort steht, war der Import erfolgreich.
- Importieren Sie nun Ihr Zwischenzertifikat. Wiederholen Sie die Schritte 3, 4, 5 und 6, um Ihr Zwischenzertifikat hochzuladen.
- Durchsuchen Sie Ihre Zertifikatsdatei Intermediate.crt und öffnen Sie sie. Klicken Sie auf . OK
- Gehen Sie zu Server > Vertrauenswürdige Zertifizierungsstellen und suchen Sie nach Ihren Stamm- und Zwischenzertifikaten. Wenn sie vorhanden sind, war der Import erfolgreich.
Schritt 3: Generieren Sie die CSR-Anforderung auf Checkpoint VPN
- Erweitern Sie in Ihrem SmartDashboard die Registerkarte Netzwerkobjekte, klicken Sie mit der rechten Maustaste auf den CheckPoint-Gateway/Cluster und wählen Sie Bearbeiten
- Wählen Sie im Fenster Gateway-Cluster-Eigenschaften auf der linken Seite VPN und klicken Sie auf Hinzufügen
- Geben Sie im Fenster Zertifikateigenschaften einen Zertifikatsnamen Ihrer Wahl ein
- Wählen Sie im selben Fenster aus der Dropdown-Liste ” Zu registrierende CA ” das Zwischenzertifikat aus, das Sie unter Punkt 2 aus Schritt 2 oben importiert haben
- Klicken Sie auf die Schaltfläche Generieren und dann auf Ja.
- In the Generate Certificate Request window in the DN box, you need to enter the following contact details, in a single long string, separated by commas. Please follow the examples below and enter your actual details:
- CN (Common Name): Geben Sie den FQDN (vollqualifizierter Domänenname) an, den Sie sichern möchten. Zum Beispiel yourwebsite.com
Hinweis: Wenn Sie ein Wildcard-Zertifikat haben, fügen Sie ein Sternchen (*) vor Ihrem Domainnamen ein. Zum Beispiel: *.ihrewebsite.com - OU (Organizational Unit): Benennen Sie die Einheit innerhalb Ihrer Organisation, die das SSL-Zertifikat anfordert. Zum Beispiel IT oder Webadministration
- O (Organisation): Geben Sie den vollständigen, rechtmäßigen Namen Ihres Unternehmens an. Zum Beispiel, GPI Holding LLC
- L (Locality): Geben Sie den vollständigen Namen der Stadt ein, in der Ihr Unternehmen eingetragen ist. Zum Beispiel, San Jose
- ST (Staat oder Region): Geben Sie den vollständigen Namen des Staates oder der Region an, in der Ihr Unternehmen ansässig ist. Zum Beispiel Kalifornien
- C (Land): Geben Sie den aus zwei Buchstaben bestehenden Code Ihres Landes ein. Zum Beispiel, US. Hier finden Sie die vollständige Liste der Ländercodes.
Die gesamte Zeichenkette sollte wie folgt aussehen:CN=yourwebsite.com, OU=IT, O=Your Company Name, L=City, ST=State, C=Country
- CN (Common Name): Geben Sie den FQDN (vollqualifizierter Domänenname) an, den Sie sichern möchten. Zum Beispiel yourwebsite.com
- Klicken Sie auf OK und kehren Sie zu den Gateway-Cluster-Eigenschaften unter VPN zurück. Sie sollten nun eine Zertifikatsanforderung unter dem von Ihnen erstellten Nickname sehen
- Klicken Sie auf Ansicht, um Ihren neu generierten CSR-Code zu sehen
- Sie können nun den Inhalt des CSR, einschließlich der BEGIN- und END-Tags, in einen Texteditor Ihrer Wahl kopieren und die Datei auf Ihrem Gerät speichern. Klicken Sie auf In Datei speichern , um Ihren CSR-Code zu exportieren, und dann auf OK.
Sie müssen den CSR-Code bei Ihrer SSL-Bestellung bei Ihrem Anbieter verwenden.
Schritt 4: Installieren eines SSL-Zertifikats auf CheckPoint VPN
Da Sie die Stamm- und Zwischenzertifikate bereits in CheckPoint importiert haben, fehlt nur noch Ihr primäres SSL-Zertifikat. Sie sollten sie per E-Mail von Ihrer zuständigen Behörde in einem ZIP-Ordner erhalten. Nachdem Sie Ihr primäres SSL-Zertifikat heruntergeladen und extrahiert haben, führen Sie bitte die folgenden Schritte aus, um die Installation abzuschließen:
- Erweitern Sie in Ihrem Smart Dashboard die Baumstruktur Netzwerkobjekte, klicken Sie mit der rechten Maustaste auf Ihr CheckPoint-Gateway/-Cluster und wählen Sie Bearbeiten
- Wählen Sie im Fenster Eigenschaften des Gateway-Clusters die Option VPN und wählen Sie dann den Spitznamen aus, den Sie Ihrem Zertifikat bei der CSR-Generierung unter Punkt 3 von Schritt 3 oben zugewiesen haben. Vollständig klicken
- Suchen Sie anschließend Ihr SSL-Zertifikat und klicken Sie auf Öffnen
- Überprüfen Sie die Angaben zu Ihrem Zertifikat und klicken Sie auf OK.
Herzlichen Glückwunsch, Sie haben erfolgreich ein SSL-Zertifikat auf CheckPoint VPN installiert.
Testen Sie Ihre SSL-Installation
Nachdem Sie ein SSL-Zertifikat auf CheckPoint VPN installiert haben, können noch einige SSL-Fehler oder -Schwachstellen vorhanden sein. Um mögliche Probleme zu vermeiden, empfiehlt es sich, einen Diagnosetest für Ihre SSL-Installation durchzuführen. Viele SSL-Tools können sofort Berichte über Ihr SSL-Zertifikat erstellen.
Wo kann ich das beste SSL-Zertifikat für Checkpoint VPN kaufen?
Beim Kauf eines SSL-Zertifikats sollten Sie drei entscheidende Aspekte berücksichtigen: die Art der Validierung, den Preis und den Kundendienst. Bei SSL Dragon bieten wir die gesamte Palette der SSL-Zertifikate zu erschwinglichen Preisen an, unterstützt durch einen Fünf-Sterne-Kundenservice! Unsere SSL-Zertifikate werden von renommierten Zertifizierungsstellen signiert und sind daher mit den meisten VPN-Geräten, einschließlich CheckPoint, kompatibel. Egal, ob Sie ein günstiges Domainvalidierungszertifikat oder ein hochwertiges Extended Validation-Produkt benötigen, wir haben das Richtige für Sie.
Die Preise von SSL Dragon sind die wettbewerbsfähigsten auf dem Markt, und unser engagiertes Support-Team wird von den bestehenden Kunden sehr geschätzt.
Wenn Sie nicht wissen, welche Art von SSL-Zertifikat Sie wählen sollen, verwenden Sie einfach unsere Tools SSL-Assistent und Zertifikatsfilter. Sie werden Ihnen helfen, das ideale SSL-Produkt für Ihre Website zu finden.
Wenn Sie Ungenauigkeiten feststellen oder diese SSL-Installationsanleitung um weitere Details ergänzen möchten, können Sie uns gerne Ihr Feedback an [email protected] senden. Wir freuen uns über Ihren Beitrag! Ich danke Ihnen.
Sparen Sie 10% auf SSL-Zertifikate, wenn Sie noch heute bestellen!
Schnelle Ausstellung, starke Verschlüsselung, 99,99% Browser-Vertrauen, engagierter Support und 25-tägige Geld-zurück-Garantie. Gutscheincode: SAVE10























