Acest tutorial pas cu pas explică cum să instalați un certificat SSL și să generați un cod CSR pe dispozitivul Checkpoint VPN Gateway. Pe lângă instrucțiunile de configurare, veți afla și câteva informații interesante despre Checkpoint, precum și cel mai bun loc pentru a cumpăra certificate SSL.
Cuprins
- Pasul 1: Obțineți certificatele root și intermediare
- Pasul 2: Importați certificatele rădăcină și intermediare
- Pasul 3: Generarea cererii CSR pe Checkpoint VPN
- Pasul 4: Instalați un certificat SSL pe Checkpoint VPN
- Testați instalarea SSL
- De unde să cumpărați cel mai bun certificat SSL pentru Checkpoint VPN?
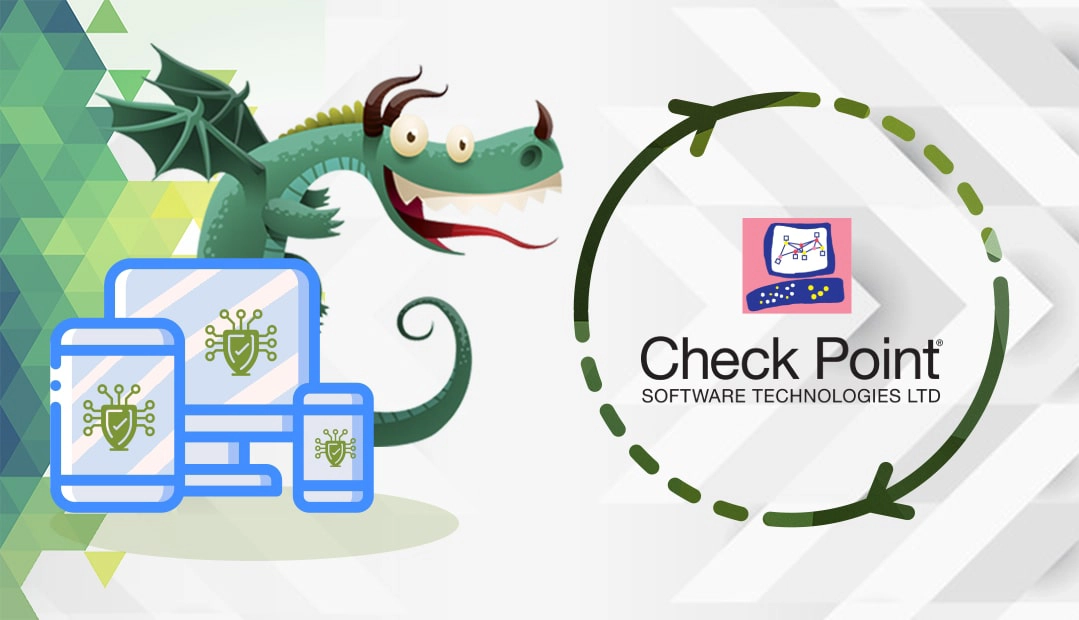
Crearea unui cod CSR (Certificate Signing Request) este o etapă obligatorie de preinstalare pe care trebuie să o efectueze fiecare solicitant SSL. De obicei, generarea CSR și instalarea SSL sunt separate una de cealaltă, dar cu Checkpoint VPN, lucrurile nu sunt la fel de simple.
Checkpoint solicită utilizatorilor să instaleze atât CA rădăcină, cât și CA intermediară înainte de a putea genera codul CSR. Prin urmare, va trebui să solicitați furnizorului SSL sau furnizorului CA aceste două fișiere SSL.
Un certificat SSL rădăcină este un certificat emis de o autoritate de certificare (CA) de încredere care se află în vârful lanțului de încredere SSL. Certificatul SSL rădăcină este inclus în magazinul rădăcină de încredere al browserului.
Un certificat intermediar al AC este un certificat subordonat semnat de către rădăcina de încredere pentru a emite certificate de server pentru utilizatorii finali. Acesta se află sub certificatul rădăcină în ierarhia lanțului de încredere SSL. Certificatul CA intermediar oferă un alt nivel de securitate, deoarece nu este emis direct de către magazinul rădăcină.
Pasul 1: Obțineți certificatele root și intermediare
Într-o configurație SSL tipică, primiți toate certificatele necesare după ce generați codul CSR și după ce autoritatea de certificare vă validează cererea. După ce CA semnează un certificat SSL, trimite un dosar ZIP cu fișierele de instalare la adresa de e-mail a solicitantului.
Deoarece Checkpoint VPN funcționează invers, nu aveți de ales decât să contactați furnizorul SSL și să solicitați versiunile x509/pem ale certificatelor rădăcină și intermediare.
Pasul 2: Importați certificatele rădăcină și intermediare
Pregătiți certificatele rădăcină și intermediar. Asigurați-vă că fiecare certificat se află în propriul fișier text cu extensia .crt. Puteți utiliza orice editor de text, cum ar fi Notepad, pentru a crea fișierele .crt.
Notă: Unele autorități de certificare a certificatelor necesită două certificate intermediare pentru o mai bună compatibilitate cu browserele. Trebuie să creați un fișier .crt separat pentru fiecare certificat și să le instalați pe rând.
- Conectați-vă la GUI SmartDashboard Checkpoint
- În fila Servere și aplicație OPSEC, accesați Servere > Trusted CAs > New CA și faceți clic pe Trusted.
- În fereastra Certificate Authority Proprieties (Proprietăți ale autorității de certificare), selectați fila General și introduceți un nume și un comentariu în câmpurile Name (Nume) și Comment (Comentariu). Faceți clic pe OK
- În continuare, treceți la fila OPSEC PKI și, la rubrica Retrieve CL From, bifați doar opțiunea HTTP Server(s).
- La rubrica Certificate, lângă Get the CA Certificate from a file (Obținerea certificatului CA dintr-un fișier (obținut de la FW sau de la administratorul CA), faceți clic pe butonul Get (Obține ).
- Răsfoiți și deschideți fișierul de certificat Root.crt . Faceți clic pe OK
- Mergeți la Servere > Trusted CAs și căutați certificatele CA rădăcină. Dacă este acolo, înseamnă că importul a avut succes.
- Acum, importați certificatul intermediar. Repetați pașii 3, 4, 5 și 6 pentru a încărca certificatul intermediar.
- Răsfoiți și deschideți fișierul de certificat Intermediate.crt. Faceți clic pe OK
- Accesați Servers > Trusted CAs și căutați certificatele rădăcină și intermediare. Dacă acestea sunt acolo, înseamnă că importul a avut succes.
Pasul 3: Generarea cererii CSR pe Checkpoint VPN
- În SmartDashboard, extindeți fila Network Objects (Obiecte de rețea ), faceți clic dreapta pe gateway-ul/clusterul CheckPoint și selectați Edit (Editare)
- În fereastra Gateway Cluster Properties (Proprietăți ale clusterului Gateway ), în panoul din stânga, selectați VPN, apoi faceți clic pe Add (Adăugare)
- În fereastra Proprietăți certificat, introduceți o poreclă de certificat la alegere.
- În aceeași fereastră, din lista derulantă CA to enroll , selectați certificatul intermediar pe care l-ați importat la punctul 2 din Pasul 2 de mai sus
- Apăsați butonul Generate și apoi Yes
- In the Generate Certificate Request window in the DN box, you need to enter the following contact details, in a single long string, separated by commas. Please follow the examples below and enter your actual details:
- CN (Common Name): furnizați FQDN (numele de domeniu complet calificat) pe care doriți să îl securizați. De exemplu, yourwebsite.com
Notă: Dacă aveți un certificat wildcard, adăugați un asterisc (*) în fața numelui de domeniu. De exemplu, *.yourwebsite.com - OU (Organizational Unit): numele unității din cadrul organizației dumneavoastră care solicită certificatul SSL. De exemplu, IT sau administrare web
- O (Organizație): introduceți denumirea completă și legală a societății dumneavoastră. De exemplu, GPI Holding LLC
- L (Localitate): introduceți numele complet al orașului în care este înregistrată societatea dumneavoastră. De exemplu, San Jose
- ST (stat sau regiune): scrieți numele complet al statului sau al regiunii în care este situată societatea dumneavoastră. De exemplu, Ilfov
- C (Country): introduceți codul din două litere al țării dumneavoastră. De exemplu, US. Aici puteți găsi lista completă a codurilor de țară.
Întregul șir ar trebui să arate astfel:CN=yourwebsite.com, OU=IT, O=Your Company Name, L=City, ST=State, C=Country
- CN (Common Name): furnizați FQDN (numele de domeniu complet calificat) pe care doriți să îl securizați. De exemplu, yourwebsite.com
- Faceți clic pe OK și reveniți la Gateway Cluster Properties (Proprietăți ale grupului de gateway), sub VPN. Ar trebui să vedeți acum o cerere de certificat sub numele de utilizator pe care l-ați creat.
- Faceți clic pe Vizualizare pentru a vedea codul CSR nou generat
- Acum puteți copia conținutul CSR, inclusiv etichetele BEGIN și END într-un editor de text la alegere și salvați fișierul pe dispozitiv. Faceți clic pe Save to File pentru a exporta codul CSR, apoi pe OK
Va trebui să utilizați codul CSR în timpul comenzii SSL cu furnizorul dumneavoastră.
Pasul 4: Instalați un certificat SSL pe CheckPoint VPN
Deoarece ați importat deja certificatele rădăcină și intermediar în CheckPoint, tot ce a mai rămas este certificatul SSL principal. Ar trebui să îl primiți prin e-mail de la autoritatea dumneavoastră de certificare într-un dosar ZIP. După ce descărcați și extrageți certificatul SSL primar, urmați pașii de mai jos pentru a finaliza instalarea:
- În Smart Dashboard, extindeți arborele Obiecte de rețea, faceți clic dreapta pe gateway-ul/clusterul CheckPoint și selectați Editare
- În fereastra Gateway Cluster Properties (Proprietăți ale clusterului Gateway ), alegeți VPN, apoi selectați porecla pe care ați dat-o certificatului dvs. în timpul generării CSR, la punctul 3 din pasul 3 de mai sus. Faceți clic pe Completați
- Apoi, răsfoiți certificatul SSL și faceți clic pe Open (Deschidere)
- Verificați de două ori detaliile certificatului dvs. și faceți clic pe OK.
Felicitări, ați instalat cu succes un certificat SSL pe CheckPoint VPN.
Testați instalarea SSL
După ce instalați un certificat SSL pe CheckPoint VPN, este posibil ca unele erori sau vulnerabilități SSL să existe în continuare. Pentru a evita eventualele probleme, este recomandat să efectuați un test de diagnosticare a instalației SSL. O mulțime de instrumente SSL pot genera instantaneu rapoarte cu privire la certificatul dvs. SSL.
De unde să cumpărați cel mai bun certificat SSL pentru Checkpoint VPN?
Atunci când cumpărați un certificat SSL, trebuie să luați în considerare trei aspecte cruciale: tipul de validare, prețul și serviciul clienți. La SSL Dragon, oferim întreaga gamă de certificate SSL la prețuri accesibile, susținute de servicii pentru clienți de cinci stele! Certificatele noastre SSL sunt semnate de autorități de certificare renumite și, prin urmare, sunt compatibile cu majoritatea dispozitivelor VPN, inclusiv CheckPoint. Indiferent dacă aveți nevoie de un certificat ieftin de validare a domeniului sau de un produs premium de validare extinsă, noi vă acoperim.
Prețurile SSL Dragon sunt cele mai competitive de pe piață, în timp ce echipa noastră dedicată de asistență este foarte apreciată de clienții existenți.
Dacă nu știți ce tip de certificat SSL să alegeți, utilizați pur și simplu instrumentele noastre SSL Wizard și Certificate Filter. Aceștia vă vor ajuta să găsiți produsul SSL ideal pentru site-ul dumneavoastră.
Dacă găsiți inexactități sau dacă aveți detalii de adăugat la aceste instrucțiuni de instalare SSL, nu ezitați să ne trimiteți comentariile dumneavoastră la [email protected]. Comentariile dvs. vor fi foarte apreciate! Vă mulțumim.
Economisește 10% la certificatele SSL în momentul plasării comenzii!
Eliberare rapidă, criptare puternică, încredere în browser de 99,99%, suport dedicat și garanție de returnare a banilor în 25 de zile. Codul cuponului: SAVE10























