Diese Anleitung beschreibt Schritt für Schritt, wie Sie ein SSL-Zertifikat auf Pulse Secure SSL VPN installieren. In den folgenden Abschnitten werden Sie auch erfahren, wo Sie am besten günstige SSL-Zertifikate online kaufen können.
Wenn Sie den CSR-Code bereits generiert und das SSL-Zertifikat per E-Mail erhalten haben, können Sie Teil 1 überspringen. Verwenden Sie die Links unten, um zwischen den Abschnitten zu wechseln.
Inhaltsübersicht
- Generieren Sie einen CSR-Code auf Pulse Secure
- Installieren Sie ein SSL-Zertifikat auf Pulse Secure
- Testen Sie Ihre SSL-Installation
- Wo kann ich das beste SSL-Zertifikat für Pulse Secure kaufen?
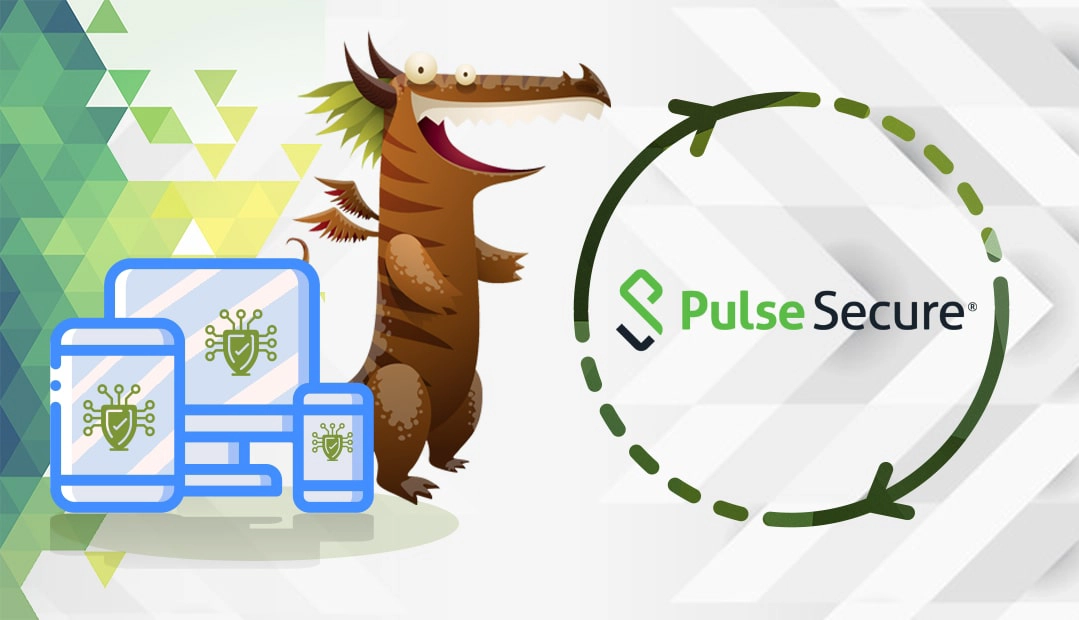
Generieren Sie einen CSR-Code auf Pulse Secure
Die Erstellung einer CSR (Certificate Signing Request) ist Teil des Antragsverfahrens für ein SSL-Zertifikat. Der CSR-Code ist ein verschlüsselter Textblock mit Ihren Kontaktdaten, z. B. der Domain, die Sie sichern möchten, und dem Unternehmen, dem die Domain gehört. Zusammen mit dem CSR-Code generieren Sie auch Ihren privaten Schlüssel, den Sie später bei der Installation verwenden werden.
Sie haben zwei Möglichkeiten:
- Verwenden Sie unseren CSR-Generator, um den CSR automatisch zu erstellen.
- Folgen Sie unserer Schritt-für-Schritt-Anleitung, wie Sie in Pulse Secure eine CSR erstellen.
Installieren Sie ein SSL-Zertifikat auf Pulse Secure
Nachdem die Zertifizierungsstelle Ihr SSL-Zertifikat signiert und die erforderlichen SSL-Dateien an Ihren Posteingang gesendet hat, müssen Sie den ZIP-Ordner herunterladen und seinen Inhalt auf Ihrem Gerät entpacken.
Wenn Sie die CSR in Pulse Secure generiert haben:
- Melden Sie sich bei Ihrem Pulse Secure Dashboard an
- Navigieren Sie zu System > Konfiguration > Zertifikate > Geräte–Zertifikate
- Klicken Sie unter Certificate Signing Requests auf den Link Pending CSR , der dem zu installierenden Zertifikat entspricht
- Klicken Sie im unteren Teil des neuen Fensters im Abschnitt “Signiertes Zertifikat importieren” auf “Durchsuchen”.
- Klicken Sie auf Importieren und wählen Sie Ihr zuvor heruntergeladenes Zertifikat im PXCS7- oder DER-Format aus.
Hinweis: Es wird empfohlen, eine Kopie der Datei system.cfg zu speichern, sobald Sie ein Zertifikat auf diese Weise hochgeladen haben. Um system.cfg herunterzuladen, gehen Sie zu Import/Export -> Import/Export Configuration und klicken Sie auf Save Config As, um die Datei zu speichern.
Wenn Sie die CSR nicht in Pulse Secure generiert haben
- Klicken Sie auf der Statusseite Ihres Zertifikats auf die Schaltfläche “Zertifikat anzeigen“.
- Wählen Sie in dem neuen Fenster das gewünschte Zertifikatsformat (z. B. PKCS7) und laden Sie das Zertifikat herunter
- Navigieren Sie zu o “Konfiguration> Zertifikate> Gerätezertifikate” und klicken Sie auf “Zertifikat & Schlüssel importieren“.
- Füllen Sie die Felder wie unten gezeigt aus:
- Feld A: Tragen Sie das zuvor heruntergeladene Zertifikat ein.
- Feld B: Geben Sie Ihren privaten Schlüssel ein
- Feld C: Geben Sie das Passwort ein (falls erforderlich)
- Klicken Sie auf Importieren
Importieren Sie nun Ihr Zwischenzertifikat:
- Wählen Sie im Admin-Dashboard System > Konfiguration > Zertifikate > Gerätezertifikate
- Klicken Sie auf den Link Intermediate CAs
- Klicken Sie auf CA-Zertifikat importieren und suchen Sie den Speicherort Ihrer Zwischenzertifikatsdatei.
- Klicken Sie auf Zertifikat importieren
- Wenn Sie mehr als ein Zwischenzertifikat haben, wiederholen Sie den Vorgang.
Der letzte Schritt ist die Zuweisung Ihres neuen SSL-Zertifikats zu Ihren virtuellen Ports:
- Doppelklicken Sie in Ihrer Liste der SSL-Zertifikate auf das alte Zertifikat, das Sie ersetzen möchten.
- Heben Sie die Bindung auf/entfernen Sie das Zertifikat von allen Ports, denen es zugewiesen ist, und klicken Sie dann auf Änderungen speichern
- Doppelklicken Sie in Ihrer Liste der SSL-Zertifikate auf das neue Zertifikat.
- Wählen Sie die entsprechenden Ports für Ihr neues Zertifikat aus und fügen Sie sie hinzu, und klicken Sie dann auf Änderungen speichern.
Herzlichen Glückwunsch, Sie haben Ihr SSL-Zertifikat erfolgreich auf dem Pulse Secure SSL VPN-System installiert.
Testen Sie Ihre SSL-Installation
Nachdem Sie ein SSL-Zertifikat auf Secure Pulse SSL VPN installiert haben, sollten Sie einen SSL-Scan durchführen, um nach möglichen Fehlern oder Schwachstellen in Ihrer Konfiguration zu suchen. Weitere Informationen finden Sie in unserem Artikel über die besten SSL-Tools zum Testen eines SSL-Zertifikats.
Wo kann ich das beste SSL-Zertifikat für Pulse Secure kaufen?
SSL Dragon ist ein seriöser SSL-Anbieter mit tadellosem Kundensupport. Wir haben starke Partnerschaften mit den besten Zertifizierungsstellen auf dem Markt aufgebaut, um erschwingliche Preise für die gesamte Palette der SSL-Produkte anbieten zu können. Alle unsere Zertifikate sind mit Pulse Secure SSL VPN kompatibel.
Mit Hilfe unserer exklusiven SSL-Tools können Sie das beste SSL-Zertifikat für Ihr Projekt und Ihr Budget finden. Der SSL-Assistent kann das richtige SSL-Produkt für Sie finden, während der erweiterte Zertifikatsfilter verschiedene Zertifikate nach Preis, Validierung und Funktionen sortieren und vergleichen kann.
Wenn Sie Ungenauigkeiten feststellen oder diese SSL-Installationsanleitung um weitere Details ergänzen möchten, können Sie uns gerne Ihr Feedback an [email protected] senden. Wir freuen uns über Ihren Beitrag! Ich danke Ihnen.
Sparen Sie 10% auf SSL-Zertifikate, wenn Sie noch heute bestellen!
Schnelle Ausstellung, starke Verschlüsselung, 99,99% Browser-Vertrauen, engagierter Support und 25-tägige Geld-zurück-Garantie. Gutscheincode: SAVE10























