This guide provides step by step instructions on how to install an SSL Certificate on Pulse Secure SSL VPN. In the later sections, you will also discover the best place online to shop for affordable SSL Certificates.
If you’ve already generated the CSR code and received the SSL certificate on your email, feel free to skip part 1. Use the links below to jump between sections.
Table of Contents
- Generate a CSR code on Pulse Secure
- Install an SSL Certificate on Pulse Secure
- Test your SSL installation
- Where to buy the best SSL Certificate for Pulse Secure?
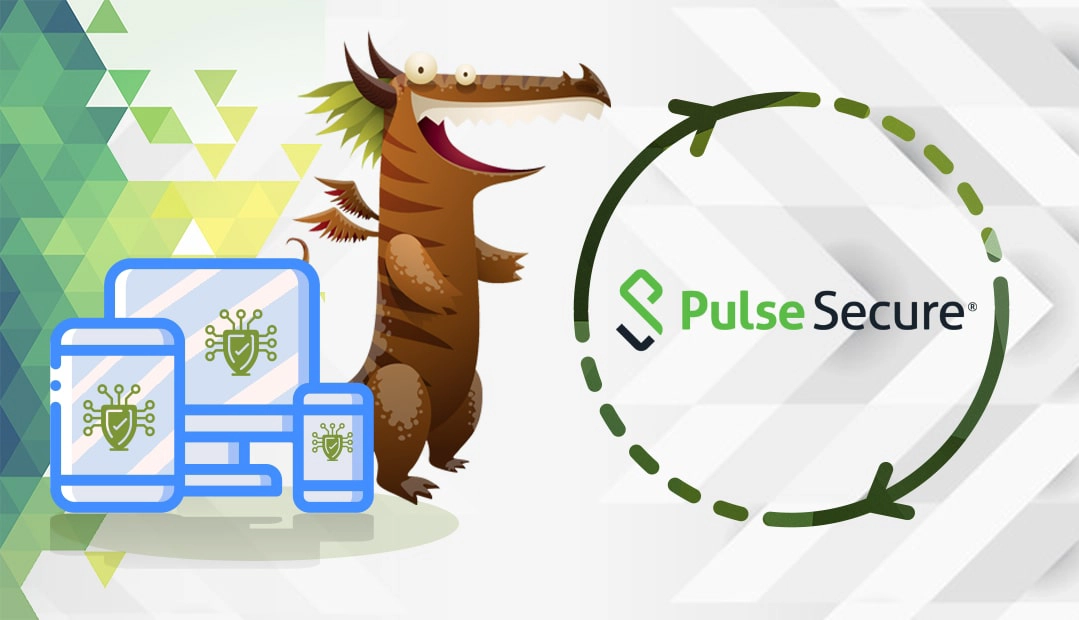
Generate a CSR code on Pulse Secure
Creating a CSR (Certificate Signing Request) is part of the SSL certificate application process. The CSR code is a block of encoded text with your contact details such as the domain you want to secure, and the company that owns the domain. Along with the CSR code, you will also generate your private key, which you’ll use later during the installation.
You have two options:
- Use our CSR Generator to create the CSR automatically.
- Follow our step-by-step tutorial on how to generate CSR in Pulse Secure.
Install an SSL Certificate on Pulse Secure
After the CA signs your SSL Certificate and sends the necessary SSL files to your inbox, you need to download the ZIP folder and extract its contents on your device.
If you’ve generated the CSR in Pulse Secure:
- Log into your Pulse Secure dashboard
- Navigate to System > Configuration > Certificates > Device Certificates
- Under Certificate Signing Requests, click the Pending CSR link corresponding to the certificate you want to install
- At the bottom of the new window, in the “Import signed Certificate” section, click on “Browse”
- Click Import and select your previously downloaded certificate in PXCS7 or DER format.
Note: It is recommended to save a copy of the system.cfg file, as soon as you upload a certificate in this manner. To download system.cfg, go to Import/Export -> Import/Export Configuration and click Save Config As to save it.
If you didn’t generate the CSR in Pulse Secure
- From the status page of your certificate, click the “View certificate” button.
- In the new window, select the desired certificate format (PKCS7 for example) and download the certificate
- Navigate to o “Configuration> Certificates> Device Certificates” and click on “Import Certificate & Key“
- Fill in the fields as shown below:
- Field A: fill in the previously downloaded certificate
- Field B: enter your private key
- Field C: enter the password (if necessary)
- Click Import
Now, import your intermediate certificate:
- In the admin Dashboard, select System > Configuration > Certificates > Device Certificates
- Click the Intermediate CAs link
- Click Import CA certificate, and browse the location of your intermediate certificate file.
- Click Import Certificate
- If you have more than one intermediate certificate, repeat the process.
The final step is to assign your new SSL Certificate to your Virtual Ports:
- From your list of SSL Certificates, double click the old cert you’re replacing
- Unbind/remove the certificate from any ports that it’s assigned to, then click Save Changes
- From your list of SSL Certificates, double click the new cert
- Choose and add the relevant ports for your new certificate, then click Save Changes.
Congrats, you’ve successfully installed your SSL Certificate on the Pulse Secure SSL VPN system.
Test your SSL installation
After you install an SSL Certificate on Secure Pulse SSL VPN, you should run an SSL scan to look for potential errors or vulnerabilities in your configuration. For more info, check our article on the best SSL tools for testing an SSL Certificate.
Where to buy the best SSL Certificate for Pulse Secure?
SSL Dragon is a reputable SSL vendor with impeccable customer support. We’ve built strong partnerships with the best Certificate Authorities on the market to offer affordable prices across the entire range of SSL products. All our certificates are compatible with Pulse Secure SSL VPN.
You can find the best SSL Certificate for your project and budget with the help of our exclusive SSL tools. The SSL Wizard can find the right SSL product for you, while the Advanced Certificate Filter can sort and compare different certificates by price, validation, and features.
If you find any inaccuracies, or you have details to add to these SSL installation instructions, please feel free to send us your feedback at [email protected]. Your input would be greatly appreciated! Thank you.
Save 10% on SSL Certificates when ordering today!
Fast issuance, strong encryption, 99.99% browser trust, dedicated support, and 25-day money-back guarantee. Coupon code: SAVE10























