In this tutorial, we will show you how to install an SSL certificate on pfSense. If you’ve already generated a CSR code for your certificate, skip the first section and continue with the SSL installation steps. The last part of the tutorial brings you useful tips on where to buy the best SSL Certificate for pfSense.
Table of Contents
- Generate a CSR code on pfSense.
- Install an SSL certificate on pfSense.
- Test your installation.
- Where to buy the best SSL certificate for pfSense?
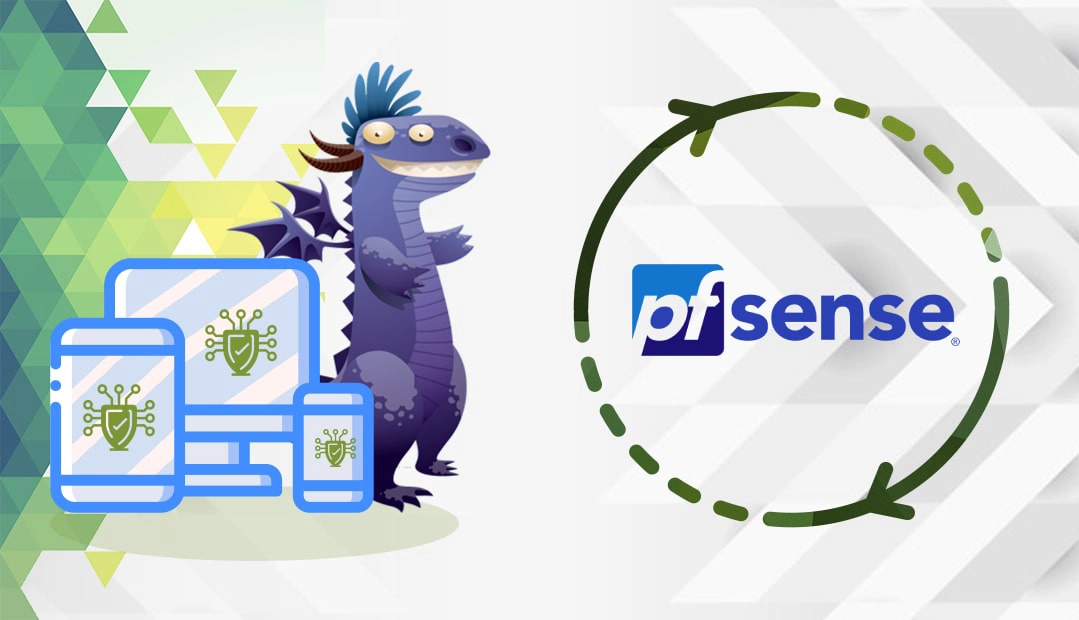
Generate a CSR code on pfSense
CSR (Certificate Signing Request) is a block of encoded text with your personal information. You need to generate it and submit it to your Certificate Authority during the SSL application process. Along with the CSR, you will also create your private key.
You have two options:
- Generate the CSR automatically using our CSR Generator.
- Follow our step-by-step tutorial on how to create the CSR on pfSense.
Install an SSL certificate on pfSense
After you’ve successfully applied for your SSL Certificate and received all the necessary certificate files from the CA, it’s time to install them on pfSense. First, you need to import the root and intermediate certificates. They usually are delivered in a combined CA Bundle file.
Step 1: Install the root and intermediate certs
- Navigate to System > Cert Manager then open the CAs tab. Click the + icon at the bottom right of the list.
- From the Method drop-down list, select Import an existing Certificate Authority.
- Paste the certificate in Certificate Data and click Save
Step 2: Install the primary certificate (if you’ve generated the CSR on pfSense)
- Navigate to System > Cert Manager > Certificates tab.
- If you’ve generated your CSR in pfSense, a corresponding line should be available in the list. Click the edit icon. Paste your certificate in the box and click Save.
Step 3: Install the primary certificate with the private key
If you’ve generated the CSR via an external tool, follow the steps below:
- Go to System > Cert Manager, then to the Certificates tab. Click the + icon at the bottom right of the list.
- Select Import an existing Certificate. Paste the unencrypted private key and the certificate, then click Save.
Test your installation
After you install an SSL Certificate on pfSense, it’s highly recommended to test your SSL installation for potential vulnerabilities. Use one of these advanced SSL tools to scan your website and get instant SSL reports.
Where to buy the best SSL certificate for pfSense?
If you’re looking for a great shopping experience, then SSL Dragon is your best SSL seller. Our intuitive and user-friendly website will smoothly guide you through the entire range of SSL Certificates. All our products are issued by reputable Certificate Authorities and are compatible with pfSense.
Enjoy the lowest prices on the market, and dedicated customer support for any certificate you choose. And, if you’re struggling to find the perfect cert for your website, use our SSL Wizard and Advanced Certificate Filter tools to get a helping hand.
If you find any inaccuracies, or you have details to add to these SSL installation instructions, please feel free to send us your feedback at [email protected]. Your input would be greatly appreciated! Thank you.
Save 10% on SSL Certificates when ordering today!
Fast issuance, strong encryption, 99.99% browser trust, dedicated support, and 25-day money-back guarantee. Coupon code: SAVE10























