This comprehensive tutorial provides step-by-step instructions on how to install an SSL Certificate on Cisco ASA 5500 series. On top of that, you will also discover the best place where you can buy affordable SSL Certificates.
If you’ve already generated the CSR code elsewhere, you can skip the first part and jump straight to the installation instructions.
Table of Contents
- Generate a CSR code on Cisco ASA 5500 series
- Install an SSL Certificate on Cisco ASA 5500 series
- Test your SSL installation
- Where to buy the best SSL Certificate for Cisco ASA 5500 series?
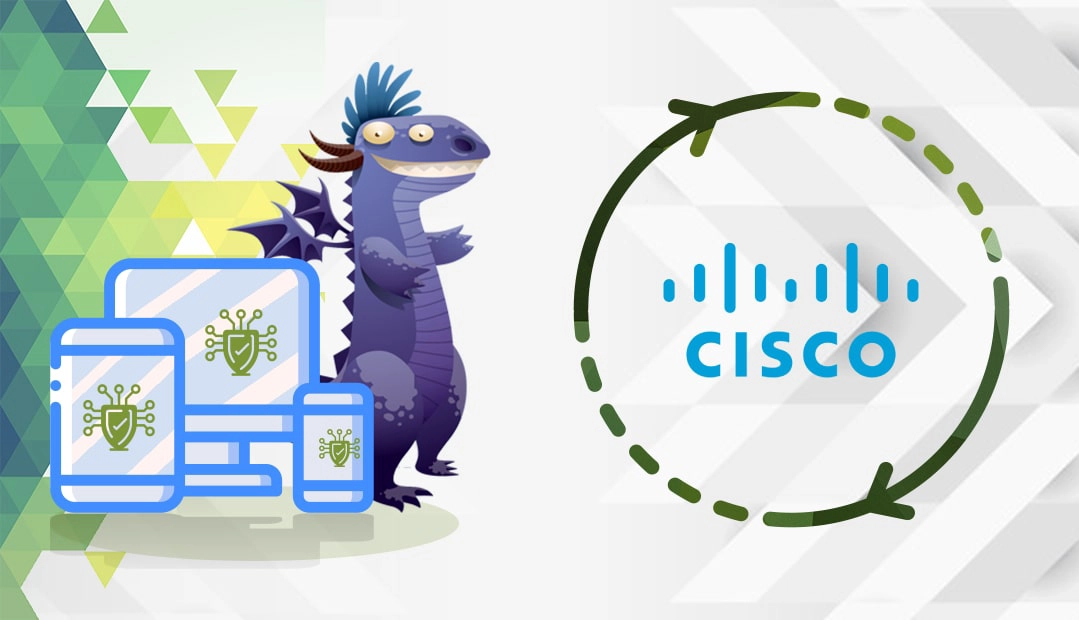
Generate a CSR code on Cisco ASA 5500 series
Generating a CSR (Certificate Signing Request) code is an essential part of your SSL application process. The CSR code is a block of encoded text containing your contact data. Your CA (Certificate Authority) will use this information to verify your identity and sign your SSL Certificate.
You have two options:
- Generate the CSR automatically using our CSR Generator.
- Follow our step-by-step tutorial on how to create the CSR on Cisco ASA 5500 series
Install an SSL Certificate on Cisco ASA 5500 series
Step 1: Prepare all your SSL Certificate files
You should receive a ZIP Archive from your CA with the primary and intermediate certificates inside.
- Download and extract the SSL Certificate files
- Use a plain text editor such as Notepad and copy the contents of your primary SSL certificate into a text file (.text extension). Don’t forget to also copy the —– BEGIN CERTIFICATE—– and —–END CERTIFICATE—– tags
- Now repeat the action of step 2 for your intermediate certificate
Note: If your CA requires two intermediate certificates, for best browser compatibility, you need to copy them within separate corresponding .crt files and install them one at a time.
Step 2: Install the intermediate certificate
- Log into your ASDM account and go to Configuration > Device Management
- Expand the Certificates Management tree and click on CA Certificates
- Now, click Add
- In the newly opened window, you can either click Browse to import your intermediate Certificate from your device, or alternatively, check the Paste Certificate in PEM format radio button, and copy the contents of your Intermediate CA cert manually. After you’re done, click Install Certificate
Step 3: Install your primary certificate.
- Go to Configuration > Device Management
- Expand the Certificates Management tree and click on CA Certificates
- Next, locate the identity certificate you created from the CSR generation and click Install
- In the Install Identity Certificate Window, specify the location and path of your SSL Certificate file
- Click Install. A dialog box will confirm the successful installation.
Step 4: Configure your SSL Certificate on Cisco ASA 5500 series
- Go to Configuration > Device Management, and expand Advanced > SSL Settings
- Next, under Certificates, choose the interface used to determine WebVPN sessions and then choose Edit
- In the Select SSL Certificate window, from the Primary Enrolled Certificate drop-down list, select the SSL Certificate you’ve just installed
- Click OK and then Apply
Congratulations, you’ve successfully added an SSL Certificate to Cisco ASA 5500 series.
Test your SSL installation
Browse the HTTPS version of your domain and check if the SSL padlock is present. You can click on it and inspect your certificate’s details. To perform an extensive test, use these highly efficient SSL tools. They will scan your installation and provide instant reports.
Where to buy the best SSL Certificate for the Cisco ASA 5500 series?
SSL Dragon is your one-stop place for all your SSL needs. We’ve partnered with the most trusted Certificate Authorities in the industry to offer you affordable SSL products. All our certificates are compatible with the Cisco ASA 5500 series. Whether you want to protect a personal or corporate website, we’ve got you covered.
You can pick the ideal SSL Certificate for your project and budget with the help of our powerful SSL Wizard and Certificate Filter tools. The first tool will find the best SSL Certificate for your website and budget, while the second one will sort and compare various certificates by price, validation, and features.
If you find any inaccuracies, or you have details to add to these SSL installation instructions, please feel free to send us your feedback at [email protected]. Your input would be greatly appreciated! Thank you.
Save 10% on SSL Certificates when ordering today!
Fast issuance, strong encryption, 99.99% browser trust, dedicated support, and 25-day money-back guarantee. Coupon code: SAVE10























