Ce guide vous montrera comment installer un certificat SSL sur Zimbra – un serveur de messagerie et client web populaire. Après l’installation, continuez à lire pour découvrir le meilleur endroit pour acheter un certificat SSL pour un serveur Zimbra.
Table des matières
- Générer un CSR sur Zimbra
- Installer un certificat SSL sur Zimbra
- Testez votre installation SSL
- Où acheter un certificat SSL pour Zimbra ?
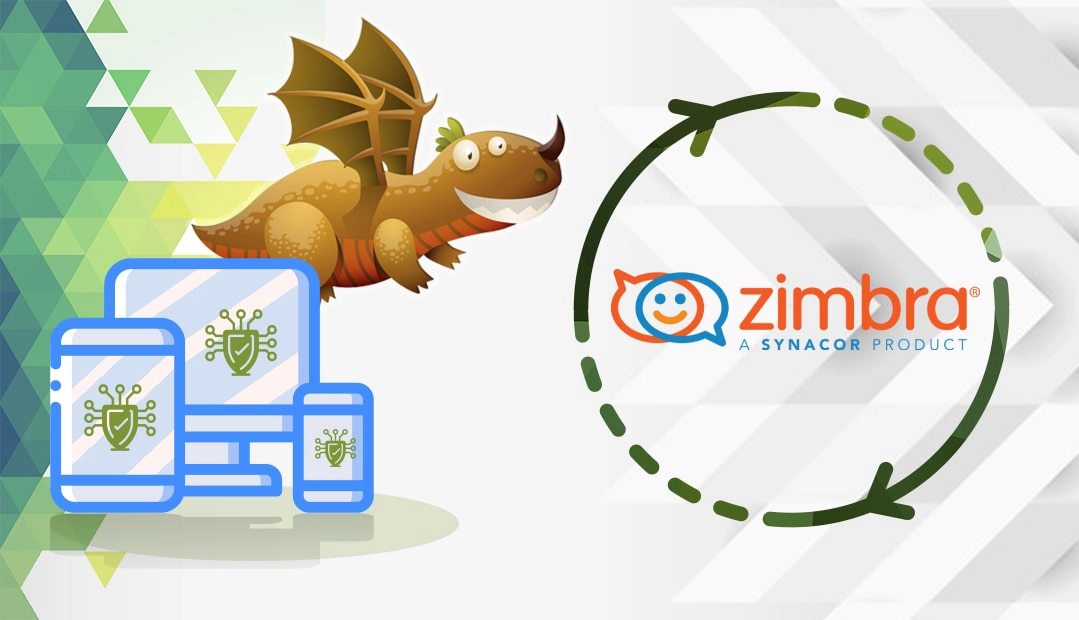
Nous avons également enregistré une vidéo qui vous guide tout au long du processus. Vous pouvez regarder la vidéo, lire les instructions ou faire les deux. Vous pouvez regarder la vidéo ci-dessous.
Générer un CSR
Deux possibilités s’offrent à vous :
- Utilisez notre générateur de RSC pour créer automatiquement la RSC.
- Suivez notre tutoriel étape par étape sur la façon de générer un CSR dans ZimbraUbuntu.
Maintenant que vous avez créé le fichier CSR, vous pouvez copier-coller son contenu, y compris –BEGIN CERTIFICATE REQUEST– et –END CERTIFICATE REQUEST– lors de votre commande de certificat.
Après avoir reçu les fichiers SSL de votre autorité de certification, procédez à l’installation.
Installer un certificat SSL sur Zimbra
Sur Zimbra, vous pouvez installer un SSL de deux manières différentes : via la console d’administration ou en utilisant l’interface de ligne de commande.
Tout d’abord, nous le ferons via la console d’administration de WebApp, puis nous effectuerons la même tâche en utilisant l’interface de ligne de commande de Zimbra.
Note : Si vous n’avez pas généré la CSR sur Zimbra, vous devez installer le certificat uniquement via l’interface de ligne de commande.
Installer un certificat SSL sur Zimbra via la console d’administration
Pour installer un certificat SSL sur Zimbra via la console d’administration, il suffit de suivre les étapes ci-dessous :
Étape 1. Lancer l’installation du certificat SSL
- Connectez-vous à la console d’administration avec votre nom d’utilisateur et votre mot de passe.
- Dans le menu de gauche, sélectionnez Configure > Certificates.
- Ensuite, localisez l’icône de l’engrenage (à côté de Aide) dans le coin supérieur droit. Cliquez dessus, puis sélectionnez Installer le certificat
- Dans la liste déroulante, sélectionnez le nom du serveur que vous souhaitez sécuriser et cliquez sur Suivant.
- Choisissez la dernière option – Installer le certificat signé commercialement et cliquez sur Suivant.
- Vérifiez les informations que vous avez fournies lors de la génération du CSR et cliquez sur Suivant.
Étape 2. Téléchargez vos certificats
Vous devez maintenant télécharger votre certificat (fichier .crt) et les certificats Ca bundle (fichier .ca-bundle). Vous devriez déjà les avoir sur votre serveur ou votre ordinateur de bureau. Si ce n’est pas le cas, téléchargez les fichiers à partir de votre boîte aux lettres électronique et extrayez les certificats archivés. Pour les ouvrir, utilisez un éditeur de texte tel que le Bloc-notes.
Mettre à jour les fichiers suivants :
- Certificat : votre fichier de certificat SSL avec l’extension .crt .
- RootCA : il s’agit du dernier (troisième) certificat de votre fichier de regroupement d’AC.
- AC intermédiaire : il s’agit du deuxième certificat de votre fichier de regroupement d’AC.
- AC intermédiaire: il s’agit du premier certificat de votre fichier de regroupement d’AC.
Remarque : le troisième certificat de l’ensemble d’AC – l’AC racine – est généralement stocké par défaut (sur la plupart des anciens serveurs) ou n’est pas nécessaire du tout sur les serveurs modernes, car son format est SHA-1, et non SHA-2. Zimbra fait toutefois exception à la règle et exige que vous téléchargiez manuellement le fichier SHA-1 de l’autorité de certification racine. Vous pouvez la trouver dans cette rubrique de la FAQ.
Une fois que vous avez téléchargé tous les fichiers, cliquez sur Suivant pour continuer.
Étape 3. Terminer l’installation
Appuyez sur le bouton Installer et attendez. L’installation peut prendre quelques minutes
Si l’installation est réussie, le message suivant s’affiche : “Votre certificat a été installé avec succès. Vous devez redémarrer votre serveur ZCS pour appliquer les changements”
Étape 4. Redémarrer le serveur
Utilisez la commande su-zimbra pour passer de l’utilisateur root à l’utilisateur Zimbra.
Redémarrez votre serveur Zimbra avec la commande suivante :
zmcontrol restart
Pour revenir à la position d’utilisateur principal, exécutez la commande
sudo su
Après le redémarrage, vous trouverez le nouveau certificat installé dans la section Configuration > Certificats . Il suffit de cliquer sur l’icône de l’engrenage (en haut à droite) et de sélectionner Afficher le certificat. La nouvelle page affiche l’état du certificat SSL.
Installer un certificat SSL sur Zimbra en utilisant l’interface de ligne de commande (La méthode préférée)
Note : C’est la méthode d’installation préférée car les messages d’erreur, s’il y en a, sont cachés par le WebGUI de Zimbra lorsque vous l’utilisez. Ainsi, en cas de problème, vous obtiendrez directement le message d’erreur des commandes zm au lieu d’un message cryptique qui ne sert à rien.
Placez le certificat signé dans le fichier certificate et les certificats racine et intermédiaire dans le fichier root+interm. Veillez à ce que les fichiers soient placés localement à l’endroit où vous exécutez la commande ou indiquez les chemins d’accès complets :
cat >deploy <<eof
zmcertmgr deploycrt comm certificate root+interm
eof
chmod +x deploy
Installer un certificat SSL sur Zimbra à l’aide de l’interface en ligne de commande (La méthode alternative)
Pour installer un certificat SSL sur Zimbra via la ligne de commande, il suffit de suivre les étapes ci-dessous :
Étape 1. Se connecter au serveur
Pour les versions de Zimbra antérieures à 8.7, connectez-vous en tant que root ; sinon, connectez-vous en tant qu’utilisateur de Zimbra. Utilisez les commandes ci-dessous pour passer de l’utilisateur root à l’utilisateur Zimbra.
Passer de l’utilisateur root à l’utilisateur zimbra :
su - zimbra
Passer de l’utilisateur zimbra à l’utilisateur root :
sudo su
Étape 2. Lancer l’installation de SSL
Localisez et ouvrez l’outil zmcertmgr:
/opt/zimbra/bin/zmcertmgr
Étape 3. Télécharger les fichiers de certificats
Préparez maintenant vos fichiers de certificats et téléchargez-les dans un répertoire de votre choix sur le serveur. Les fichiers de votre certificat (.crt) et de votre liasse CA (.ca-bundle) ont été envoyés par l’autorité de certification à votre adresse électronique au cours de la procédure de validation SSL.
Note : Si vous n’avez pas généré le code CSR sur Zimbra, vous devez également télécharger le fichier de la clé privée.
Pour les besoins de cet exemple, nous téléchargerons les fichiers de certificats dans le répertoire /opt/ dans le répertoire /opt/.
N’oubliez pas ! Vous devez remplacer le répertoire /opt/ et le nom du certificat par votre propre emplacement et vos propres détails.
Téléchargez votre fichier de certificat :
/opt/votre site web_com.crt
Téléchargez votre fichier de regroupement d’AC :
/opt/yourwebsite_com.ca-bundle
Remarque : votre regroupement d’autorités de certification doit contenir le certificat racine, ainsi que tous les certificats intermédiaires.
Étape 4. Vérifiez que votre certificat correspond à la clé privée
Exécutez cette commande :
/opt/zimbra/bin/zmcertmgr verifycrt comm /opt/zimbra/ssl/zimbra/commercial/commercial.key /opt/yourwebsite_com.crt /opt/yourwebsite_com.ca-bundle
Étape 5. Mise en place du certificat
Exécutez cette commande :
/opt/zimbra/bin/zmcertmgr deploycrt comm /opt/yourdomain_com.crt /opt/yourdomain_com.ca-bundle
Note : Si vous n’avez pas créé la CSR sur Zimbra, vous devez nommer votre fichier de clé privée commercial.key et l’uploader dans le répertoire suivant : /opt/zimbra/ssl/zimbra/commercial.
Vérifiez à nouveau les informations relatives à votre certificat en exécutant cette commande :
/opt/zimbra/bin/zmcertmgr viewdeployedcrt
Étape 6. Redémarrez votre serveur
Passer de l’utilisateur root à l’utilisateur Zimbra :
su-zimbra
Redémarrez votre serveur :
zmcontrol restart
Retour à la racine :
sudo su
Félicitations ! Vous avez installé avec succès le certificat SSL en utilisant l’interface de ligne de commande de Zimbra.
Testez votre installation SSL
Après avoir installé un certificat SSL sur Zimbra, il est important de l’analyser pour détecter d’éventuelles vulnérabilités. Il est préférable de les prendre à temps, puis de voir votre site afficher des erreurs liées à SSL. Utilisez l’un de ces outils SSL haut de gamme pour obtenir des rapports instantanés sur l’état de votre certificat SSL.
Où acheter un certificat SSL pour Zimbra ?
Le meilleur endroit pour acheter un certificat SSL pour votre serveur Zimbra est un revendeur SSL fiable tel que SSL Dragon. Outre les prix les plus bas du marché, nous proposons régulièrement des remises et des offres exceptionnelles sur tous nos produits SSL. Tous nos certificats sont compatibles avec Zimbra.
SSL Dragon s’occupe de la sécurité de vos données sensibles, afin que votre site web ou votre entreprise puisse prospérer en ligne !
Vous pouvez toujours utiliser nos outils exclusifs tels que l’Assistant SSL et le Filtre de certificats avancé pour trouver le produit SSL idéal pour votre site web.
Si vous trouvez des inexactitudes ou si vous avez des détails à ajouter à ces instructions d’installation de SSL, n’hésitez pas à nous faire part de vos commentaires à l’adresse [email protected]. Votre contribution serait très appréciée ! Nous vous remercions.
Economisez 10% sur les certificats SSL en commandant aujourd’hui!
Émission rapide, cryptage puissant, confiance de 99,99 % du navigateur, assistance dédiée et garantie de remboursement de 25 jours. Code de coupon: SAVE10























