Diese Anleitung zeigt Ihnen, wie Sie ein SSL-Zertifikat auf Zimbra – einem beliebten E-Mail-Server und Web-Client – installieren. Nach der Installation lesen Sie weiter, um zu erfahren, wo Sie am besten ein SSL-Zertifikat für einen Zimbra-Server kaufen können.
Inhaltsübersicht
- Erzeugen einer CSR auf Zimbra
- Installieren Sie ein SSL-Zertifikat auf Zimbra
- Testen Sie Ihre SSL-Installation
- Wo kann man ein SSL-Zertifikat für Zimbra kaufen?
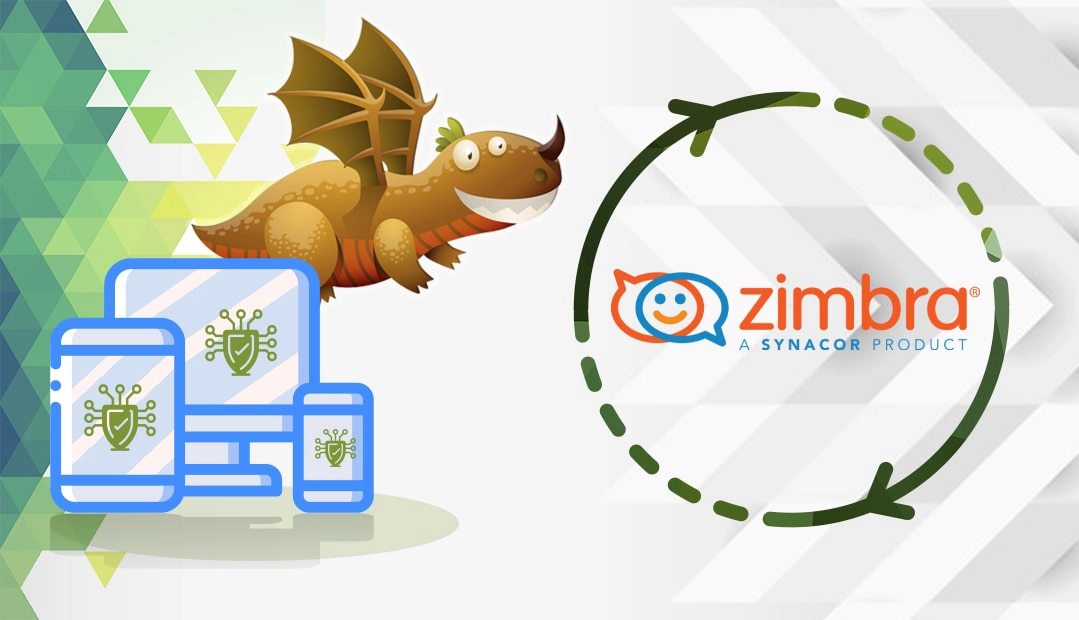
We also recorded a video that walks you through the entire process. You can watch the video, read the instructions, or do both. You can watch the video below.
Erzeugen Sie einen CSR
Sie haben zwei Möglichkeiten:
- Verwenden Sie unseren CSR-Generator, um den CSR automatisch zu erstellen.
- Folgen Sie unserer Schritt-für-Schritt-Anleitung, um CSR in ZimbraUbuntu zu erstellen.
Nachdem Sie die CSR-Datei erstellt haben, können Sie ihren Inhalt einschließlich –BEGIN CERTIFICATE REQUEST– und –END CERTIFICATE REQUEST– in Ihre Zertifikatsbestellung einfügen.
Nachdem Sie die SSL-Dateien von Ihrer Zertifizierungsstelle erhalten haben, fahren Sie mit der Installation fort.
Installieren Sie ein SSL-Zertifikat auf Zimbra
In Zimbra können Sie SSL auf zwei verschiedene Arten installieren: über die Admin-Konsole oder über die Befehlszeilenschnittstelle.
Zunächst werden wir dies über die WebApp-Verwaltungskonsole tun, und dann werden wir die gleiche Aufgabe über die Zimbra-Befehlszeilenschnittstelle ausführen.
Hinweis: Wenn Sie die CSR nicht in Zimbra erstellt haben, müssen Sie das Zertifikat nur über die Befehlszeilenschnittstelle installieren.
Installieren Sie ein SSL-Zertifikat auf Zimbra über die Admin-Konsole
Um ein SSL-Zertifikat auf Zimbra über die Admin-Konsole zu installieren, folgen Sie einfach den nachstehenden Schritten:
Schritt 1. Starten Sie die Installation des SSL-Zertifikats
- Melden Sie sich mit Ihrem Benutzernamen und Passwort bei der Verwaltungskonsole an
- Wählen Sie im Menü auf der linken Seite > Zertifikate konfigurieren
- Suchen Sie dann das Zahnradsymbol (neben Hilfe) in der oberen rechten Ecke. Klicken Sie darauf und wählen Sie dann Zertifikat installieren
- Wählen Sie in der Dropdown-Liste den Servernamen aus, den Sie sichern möchten, und klicken Sie auf Weiter
- Wählen Sie die letzte Option – Installieren Sie das kommerziell signierte Zertifikat und klicken Sie auf Weiter
- Überprüfen Sie die Informationen, die Sie während der CSR-Erstellung eingegeben haben, und klicken Sie auf Weiter
Schritt 2. Laden Sie Ihre Zertifikate hoch
Nun müssen Sie Ihr Zertifikat (.crt-Datei) und die Ca-Bundle-Zertifikate (.ca-bundle-Datei) hochladen. Sie sollten sie inzwischen auf Ihrem Server oder Desktop haben. Falls nicht, laden Sie die Dateien aus Ihrem E-Mail-Posteingang herunter und extrahieren Sie die archivierten Zertifikate. Um sie zu öffnen, verwenden Sie einen beliebigen Texteditor wie z. B. Notepad.
Aktualisieren Sie die folgenden Dateien:
- Zertifikat: Ihre SSL-Zertifikatsdatei mit der Erweiterung .crt .
- RootCA: Dies ist das letzte (dritte) Zertifikat aus Ihrer CA-Bundle-Datei.
- Zwischenzertifikat: Dies ist das zweite Zertifikat aus Ihrer CA-Bundle-Datei.
- Intermediate CA: this is the first certificate from your CA bundle file
Hinweis: Das dritte Zertifikat aus dem CA-Bündel – das RootCA – wird normalerweise entweder standardmäßig gespeichert (auf den meisten alten Servern) oder ist auf modernen Servern überhaupt nicht erforderlich, da sein Format SHA-1 und nicht SHA-2 ist. Zimbra bildet jedoch eine Ausnahme und erfordert, dass Sie die SHA-1 Root-CA-Datei manuell hochladen. Sie finden sie in diesem FAQ-Artikel.
Wenn Sie alle Dateien hochgeladen haben, klicken Sie auf Weiter, um fortzufahren.
Schritt 3. Beenden Sie die Installation
Drücken Sie die Schaltfläche Installieren und warten Sie. Die Installation kann ein paar Minuten dauern.
Wenn die Installation erfolgreich war, wird die folgende Meldung angezeigt: “Ihr Zertifikat wurde erfolgreich installiert. Sie müssen Ihren ZCS-Server neu starten, um die Änderungen zu übernehmen.
Schritt 4. Starten Sie den Server neu
Verwenden Sie den Befehl su-zimbra, um von root zum Zimbra-Benutzer zu wechseln.
Starten Sie Ihren Zimbra-Server mit dem folgenden Befehl neu:
zmcontrol-Neustart
Um wieder zu root zu wechseln, führen Sie aus:
sudo su
After the restart, you can find the newly installed certificate in the Configuration > Certificates section. Simply click on the gear icon (upper right corner) and select View Certificate. The new page will display the SSL Certificate status.
Installieren Sie ein SSL-Zertifikat auf Zimbra über die Befehlszeilenschnittstelle (die bevorzugte Methode)
Hinweis: Dies sollte die bevorzugte Installationsmethode sein, da etwaige Fehlermeldungen von der WebGUI von Zimbra ausgeblendet werden, wenn sie verwendet wird. Wenn also etwas schief geht, erhalten Sie die Fehlermeldung direkt von den zm-Befehlen und nicht von einem kryptischen Text, der keinen Sinn ergibt.
Legen Sie das signierte Zertifikat in der Datei certificate und das Stamm- und Zwischenzertifikat in der Datei root+interm ab. Bitte stellen Sie sicher, dass die Dateien lokal an dem Ort abgelegt sind, an dem Sie den Befehl ausführen, oder geben Sie die vollständigen Pfade an:
cat >deploy <<evon
zmcertmgr deploycrt comm certificate root+interm
evon
chmod +x deploy
Installieren Sie ein SSL-Zertifikat auf Zimbra über die Befehlszeilenschnittstelle (Die alternative Methode)
Um ein SSL-Zertifikat in Zimbra über die Kommandozeile zu installieren, folgen Sie einfach den unten stehenden Schritten:
Schritt 1. Auf dem Server anmelden
Bei Zimbra-Versionen älter als 8.7 melden Sie sich als root an, ansonsten als Zimbra-Benutzer. Verwenden Sie die folgenden Befehle, um zwischen root und Zimbra-Benutzer zu wechseln.
Wechseln Sie von root zum Benutzer zimbra:
su - zimbra
Wechseln Sie vom Benutzer zimbra zu root:
sudo su
Schritt 2. Initiieren Sie die SSL-Installation
Suchen Sie das Tool zmcertmgr und öffnen Sie es:
/opt/zimbra/bin/zmcertmgr
Schritt 3. Hochladen der Zertifikatsdateien
Bereiten Sie nun Ihre Zertifikatsdateien vor und laden Sie sie in ein Verzeichnis Ihrer Wahl auf dem Server hoch. Ihr Zertifikat (.crt) und die CA-Bundle-Dateien (.ca-bundle) wurden von der Zertifizierungsstelle während des SSL-Validierungsprozesses an Ihre E-Mail gesendet
Hinweis: Wenn Sie den CSR-Code nicht in Zimbra generiert haben, müssen Sie auch die private Schlüsseldatei hochladen.
Für dieses Beispiel laden wir die Zertifikatsdateien in das Verzeichnis /opt/ Verzeichnis.
Erinnern Sie sich! Sie müssen das Verzeichnis /opt/ und den Zertifikatsnamen durch Ihren eigenen Speicherort und Ihre eigenen Angaben ersetzen.
Laden Sie Ihre Zertifikatsdatei hoch:
/opt/ihrewebsite_com.crt
Laden Sie Ihre CA-Bundle-Datei hoch:
/opt/ihrewebsite_com.ca-bundle
Hinweis: Ihr CA-Bundle muss sowohl das Stammzertifikat als auch alle Zwischenzertifikate enthalten.
Schritt 4. Prüfen Sie, ob Ihr Zertifikat mit dem privaten Schlüssel übereinstimmt
Führen Sie diesen Befehl aus:
/opt/zimbra/bin/zmcertmgr verifycrt comm /opt/zimbra/ssl/zimbra/commercial/commercial.key /opt/ihrewebsite_com.crt /opt/ihrewebsite_com.ca-bundle
Schritt 5. Das Zertifikat einrichten
Führen Sie diesen Befehl aus:
/opt/zimbra/bin/zmcertmgr deploycrt comm /opt/ihredomain_com.crt /opt/ihredomain_com.ca-bundle
Hinweis: Wenn Sie die CSR nicht auf Zimbra erstellt haben, müssen Sie Ihre private Schlüsseldatei commercial.key nennen und sie in das folgende Verzeichnis hochladen: /opt/zimbra/ssl/zimbra/commercial.
Überprüfen Sie Ihre Zertifikatsinformationen, indem Sie diesen Befehl ausführen:
/opt/zimbra/bin/zmcertmgr viewdeployedcrt
Schritt 6. Starten Sie Ihren Server neu
Wechseln Sie von root zum Zimbra-Benutzer:
su-zimbra
Starten Sie Ihren Server neu:
zmcontrol-Neustart
Zurück zu den Wurzeln:
sudo su
Herzlichen Glückwunsch! Sie haben das SSL-Zertifikat erfolgreich über die Zimbra-Befehlszeilenschnittstelle installiert.
Testen Sie Ihre SSL-Installation
Nachdem Sie ein SSL-Zertifikat in Zimbra installiert haben, ist es wichtig, es auf mögliche Schwachstellen zu überprüfen. Es ist besser, sie frühzeitig zu erkennen, denn dann werden auf Ihrer Website SSL-bezogene Fehler angezeigt. Verwenden Sie eines dieser High-End-SSL-Tools, um sofortige Statusberichte über Ihr SSL-Zertifikat zu erhalten.
Wo kann man ein SSL-Zertifikat für Zimbra kaufen?
Der beste Ort, um ein SSL-Zertifikat für Ihren Zimbra-Server zu kaufen, ist ein zuverlässiger SSL-Wiederverkäufer wie SSL Dragon. Wir bieten nicht nur die niedrigsten Preise auf dem Markt, sondern auch regelmäßige Rabatte und tolle Angebote für alle unsere SSL-Produkte. Alle unsere Zertifikate sind mit Zimbra kompatibel.
SSL Dragon kümmert sich um die Sicherheit Ihrer sensiblen Daten, damit Ihre Website oder Ihr Unternehmen online florieren kann!
Sie können jederzeit unsere exklusiven Tools wie den SSL-Assistenten und den erweiterten Zertifikatsfilter verwenden, um das ideale SSL-Produkt für Ihre Website zu finden.
Wenn Sie Ungenauigkeiten feststellen oder diese SSL-Installationsanleitung um weitere Details ergänzen möchten, können Sie uns gerne Ihr Feedback an [email protected] senden. Wir freuen uns über Ihren Beitrag! Ich danke Ihnen.
Sparen Sie 10% auf SSL-Zertifikate, wenn Sie noch heute bestellen!
Schnelle Ausstellung, starke Verschlüsselung, 99,99% Browser-Vertrauen, engagierter Support und 25-tägige Geld-zurück-Garantie. Gutscheincode: SAVE10























