Wichtiges Update!
Ab dem 1. Juni 2023 gilt eine neue Sicherheitsmaßnahme für Code Signing-Zertifikate. Alle Code Signing-Zertifikate müssen jetzt auf Hardware gespeichert werden, die bestimmte Sicherheitsstandards wie FIPS 140 Level 2, Common Criteria EAL 4+ oder vergleichbare Standards erfüllt.
Infolgedessen hat sich der Prozess der Beschaffung und Installation von Zertifikaten geändert. Zertifizierungsstellen unterstützen nicht mehr die browserbasierte Schlüsselgenerierung, die Erstellung von CSRs und die Installation von Zertifikaten auf Laptops oder Servern. Wenn Sie sich stattdessen für Token + Versand als Bereitstellungsmethode für die Codesignatur entscheiden, übernimmt die Zertifizierungsstelle die CSR-Erstellung. Wenn Sie es vorziehen, Ihr Hardware-Sicherheitsmodul (HSM) zu verwenden, lesen Sie die nachstehenden Anleitungen oder befolgen Sie die Anweisungen Ihres HSM-Anbieters zur CSR-Erstellung.
- YubiKey 5 FIPS CSR-Generierung und -Attestierung
- Luna Network Attached HSM v7.x: CSR & Attestierungsleitfaden
Der folgende Text enthält veraltete Informationen, die für die CSR-Erstellung für Code Signing-Zertifikate nicht mehr gelten.
In dieser Anleitung wird erklärt, wie Sie eine Zertifikatsignierungsanforderung auf dem Mac erstellen, wenn Sie ein Code Signing-Zertifikat beantragen. Der CSR ist ein verschlüsselter Textblock mit Informationen über Sie und Ihr Unternehmen. Es enthält Ihren Vor- und Nachnamen, den offiziellen Namen des Unternehmens, das Land und die Stadt Ihres Wohnsitzes sowie eine gültige Kontakt-E-Mail.
Wie man einen CSR auf Mac erstellt
Führen Sie die folgenden Schritte aus, um die CSR auf dem Mac mithilfe des Schlüsselbundes zu erstellen.
Schritt 1. Schlüsselbund öffnen und Ihr Zertifikat anfordern
Öffnen Sie “Keychain Access” und gehen Sie zum Menü “Zertifikatsassistent”.
Klicken Sie auf “Ein Zertifikat von einer Zertifizierungsstelle anfordern”.
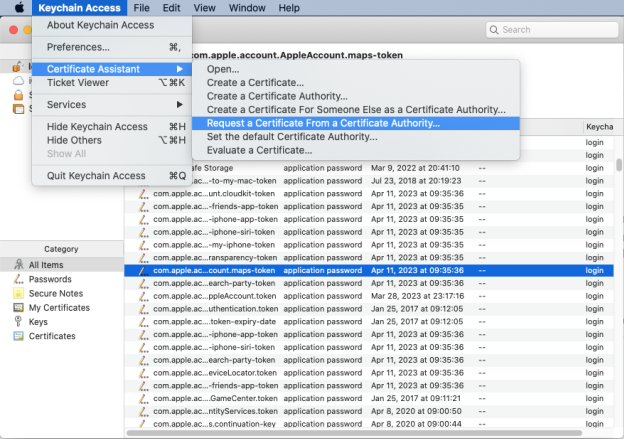
Schritt 2. Geben Sie die erforderlichen Informationen ein
Geben Sie im Fenster “Zertifikatsassistent” die erforderlichen Informationen ein, z. B. den gemeinsamen Namen und die E-Mail-Adresse.
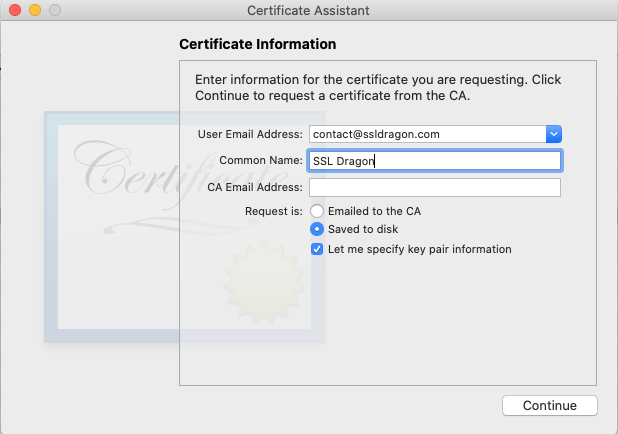
Beachten Sie, dass bei Code-Signing-Zertifikaten die Der “Common Name” muss der Name der Organisation oder Person sein, die das Zertifikat beantragt. Zu Demonstrationszwecken haben wir SSL Dragon als CN verwendet. Anstatt die “CA-E-Mail-Adresse” einzugeben, wählen Sie “Auf Festplatte gespeichert”, um einen Speicherort auf Ihrem Mac anzugeben, an dem die CSR-Textdatei gespeichert werden soll.
Schritt 3. Größe des Schlüsselpaars angeben
Wenn Sie ein Code Signing-Zertifikat erstellen oder eine CSR mit mehr als 2048 Bit benötigen, wählen Sie “Schlüsselpaarinformationen angeben”. Andernfalls klicken Sie auf “Weiter”. Wählen Sie Ihre bevorzugte Schlüsselgröße (für das Code Signing sind mindestens 3072 Bit erforderlich) und klicken Sie dann auf “Weiter”.
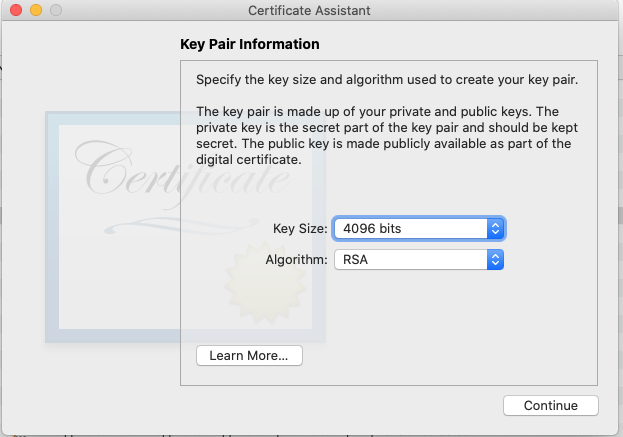
Schritt 4. Öffnen Sie Ihre Csr-Datei und fügen Sie deren Inhalt während der Zertifikatsbestellung ein
Nachdem Sie die CSR-Datei gespeichert haben, öffnen Sie sie in “TextEdit” , indem Sie mit der rechten Maustaste auf die Datei klicken und “Öffnen mit” wählen.
Kopieren Sie den gesamten Text aus der CSR-Datei, einschließlich der Tags “BEGIN CERTIFICATE REQUEST” und “END CERTIFICATE REQUEST”, und fügen Sie ihn in das CSR-Feld des Bestellformulars für Ihr Konto ein.
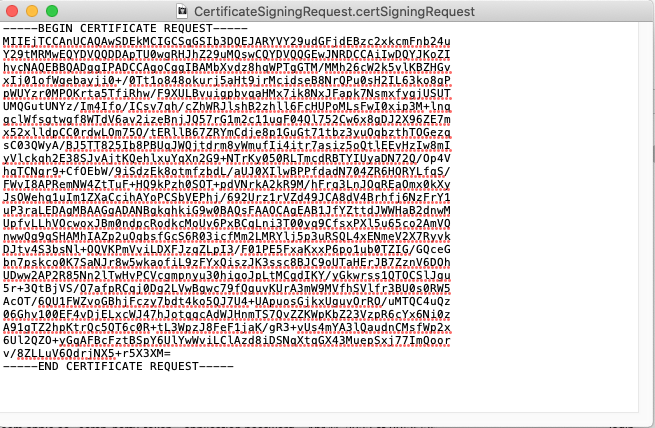
Sobald Sie die CSR erstellt haben, beginnt der Validierungsprozess.
Suchen Sie den privaten Schlüssel
Wenn Sie sich fragen, wo sich der private Schlüssel befindet, suchen Sie im Login-Schlüsselbund unter “Alle Objekte” nach dem allgemeinen Namen der CSR. Sie sollten einen öffentlichen Schlüssel (die CSR) und einen privaten Schlüssel sehen, der mit dem Common Name übereinstimmt, den Sie bei der Erstellung der CSR eingegeben haben.
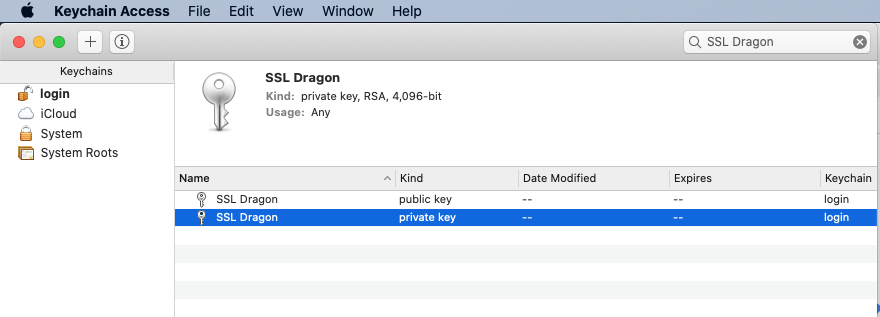
Bewahren Sie Ihren privaten Schlüssel sicher auf und geben Sie ihn niemals weiter oder löschen ihn, da Sie ihn während der Installation benötigen.
Wenn Sie diese Schritte befolgen, können Sie eine Zertifikatsignierungsanforderung auf dem Mac erstellen und ein gültiges Zertifikat für Ihre Bedürfnisse erhalten.
Letzte Schritte
Nachdem Sie eine Zertifikatsignierungsanforderung auf dem Mac erstellt und an die Zertifizierungsstelle übermittelt haben, prüft diese Ihre Identität und Ihre geschäftlichen Anmeldedaten, bevor sie das Zertifikat ausstellt. Es kann 1 bis 3 Werktage dauern, bis das Code Signing Cert unterzeichnet ist. Sobald Sie die erforderlichen Dateien erhalten haben, können Sie sie auf Ihrem System installieren.
Sparen Sie 10% auf SSL-Zertifikate, wenn Sie noch heute bestellen!
Schnelle Ausstellung, starke Verschlüsselung, 99,99% Browser-Vertrauen, engagierter Support und 25-tägige Geld-zurück-Garantie. Gutscheincode: SAVE10


