Wichtiges Update!
Ab dem 1. Juni 2023 gilt eine neue Sicherheitsmaßnahme für Code Signing-Zertifikate. Alle Code Signing-Zertifikate müssen jetzt auf Hardware gespeichert werden, die bestimmte Sicherheitsstandards wie FIPS 140 Level 2, Common Criteria EAL 4+ oder vergleichbare Standards erfüllt.
Infolgedessen hat sich der Prozess der Beschaffung und Installation von Zertifikaten geändert. Zertifizierungsstellen unterstützen nicht mehr die browserbasierte Schlüsselgenerierung, die Erstellung von CSRs und die Installation von Zertifikaten auf Laptops oder Servern. Wenn Sie sich stattdessen für Token + Versand als Bereitstellungsmethode für die Codesignatur entscheiden, übernimmt die Zertifizierungsstelle die CSR-Erstellung. Wenn Sie es vorziehen, Ihr Hardware-Sicherheitsmodul (HSM) zu verwenden, lesen Sie die nachstehenden Anleitungen oder befolgen Sie die Anweisungen Ihres HSM-Anbieters zur CSR-Erstellung.
- YubiKey 5 FIPS CSR-Generierung und -Attestierung
- Luna Network Attached HSM v7.x: CSR & Attestierungsleitfaden
Der folgende Text enthält veraltete Informationen, die für die CSR-Erstellung für Code Signing-Zertifikate nicht mehr gelten.
In dieser Anleitung führen wir Sie durch den Prozess der Generierung einer Zertifikatssignierungsanforderung für Code Signing-Zertifikate über MMC unter Microsoft Windows. Sollten Sie bei der Ausführung dieser Schritte auf Schwierigkeiten stoßen, empfehlen wir Ihnen, sich an den Microsoft-Support zu wenden, um weitere Unterstützung zu erhalten.
Bitte bedenken Sie, dass die Erstellung einer CSR die Erstellung eines eindeutigen Schlüsselpaares für Ihren Windows-Computer beinhaltet. Es ist wichtig, dass sowohl der öffentliche als auch der private Schlüssel sicher aufbewahrt werden. Der Verlust eines der beiden führt zu einer Fehlanpassung zwischen Ihrem Code Signing-Zertifikat und dem Schlüsselpaar. In einem solchen Fall müssen Sie das Zertifikat durch ein neues ersetzen.
Erzeugen einer CSR für ein Code Signing-Zertifikat über MMC
Wenn Sie die nachstehenden Anweisungen sorgfältig befolgen, können Sie eine reibungslose Generierung Ihrer CSR sicherstellen und die Integrität Ihrer Zertifikate wahren.
Schritt 1. Hinzufügen eines Snap-Ins in MMC
- Klicken Sie auf Ihrem Windows-Gerät auf Start.
- Geben Sie in das Feld Programme und Dateien suchen ein: mmc
- Klicken Sie auf Datei und dann auf Snap-In hinzufügen/entfernen.
- Wählen Sie in der Liste der verfügbaren Snap-Ins die Option Zertifikate und klicken Sie auf Hinzufügen.
- Wählen Sie Computerkonto und klicken Sie auf Weiter.
- Wählen Sie Lokaler Computer (der Computer, auf dem diese Konsole ausgeführt wird) und klicken Sie auf Fertig stellen.
- Klicken Sie im Fenster Snap-In hinzufügen/entfernen auf OK.
- Speichern Sie diese Konsoleneinstellungen zur späteren Verwendung.
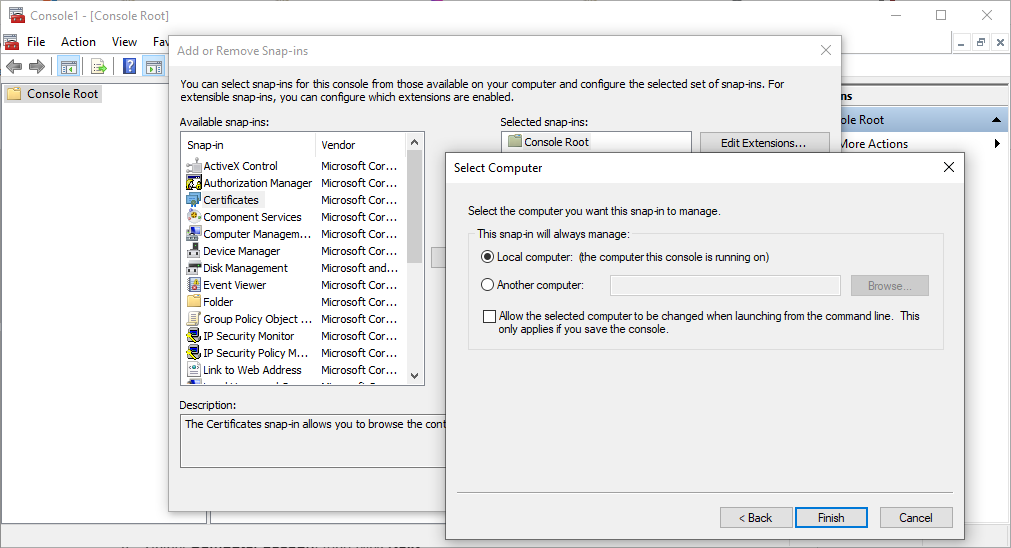
Schritt 2. Zertifikatsregistrierung einleiten
- Gehen Sie zu Ihrem MMC-Snap-In und klicken Sie mit der rechten Maustaste auf den Ordner Personal.
- Wählen Sie Alle Aufgaben > Erweiterte Vorgänge > Benutzerdefinierte Anfrage erstellen.
- Klicken Sie im Assistenten zur CSR-Erstellung auf Weiter.
- Wählen Sie Fortfahren ohne Registrierungsrichtlinie und klicken Sie auf Weiter.
- Klicken Sie im Fenster PKCS # 10 auf Weiter.
- Wählen Sie Eigenschaften aus dem Dropdown-Menü Details
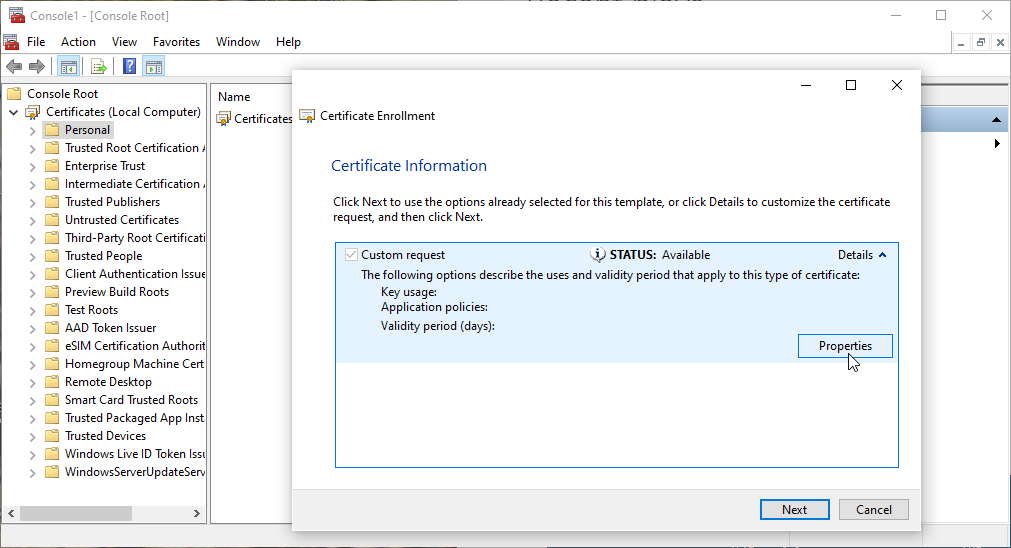
Schritt 3. Geben Sie die erforderlichen Informationen an
- Geben Sie einen Friendly Name Ihrer Wahl ein.
- Wählen Sie die Registerkarte Betreff und fügen Sie in das Feld Betreffname: Typ: die folgenden für Ihre CSR-Generierung erforderlichen Namenswerte ein (CN, O, OU, S, L und C).
- CN steht für Common Name – Der registrierte Organisationsname oder der vollständige Name der Person, für die das Zertifikat ausgestellt wird.
- O steht für Organisation – Der registrierte Organisationsname, zu dem das Zertifikat gehört. Wenn der Name des Unternehmens oder der Abteilung Sonderzeichen wie &, @ oder andere Symbole enthält, die die Verwendung der Umschalttaste erfordern, buchstabieren Sie das Symbol bitte aus oder lassen Sie es bei der Anmeldung für das Zertifikat weg. Wenn der Name zum Beispiel “AB & C Corporation” lautet, sollte er als “ABC Corporation” oder “AB and C Corporation” eingegeben werden.
- OU steht für Organizational Unit – die Abteilung innerhalb der Organisation, die für die Anmeldung zum Zertifikat zuständig ist.
- S steht für State – Der Staat oder die Provinz, in der die Organisation registriert ist. Kürzen Sie den Namen des Staates oder der Provinz nicht ab, z. B. Florida, nicht FL.
- L steht für Locality – die Stadt, in der das Unternehmen registriert ist.
- C – steht für Country – Der aus zwei Buchstaben bestehende Ländercode, in dem das Unternehmen registriert ist.
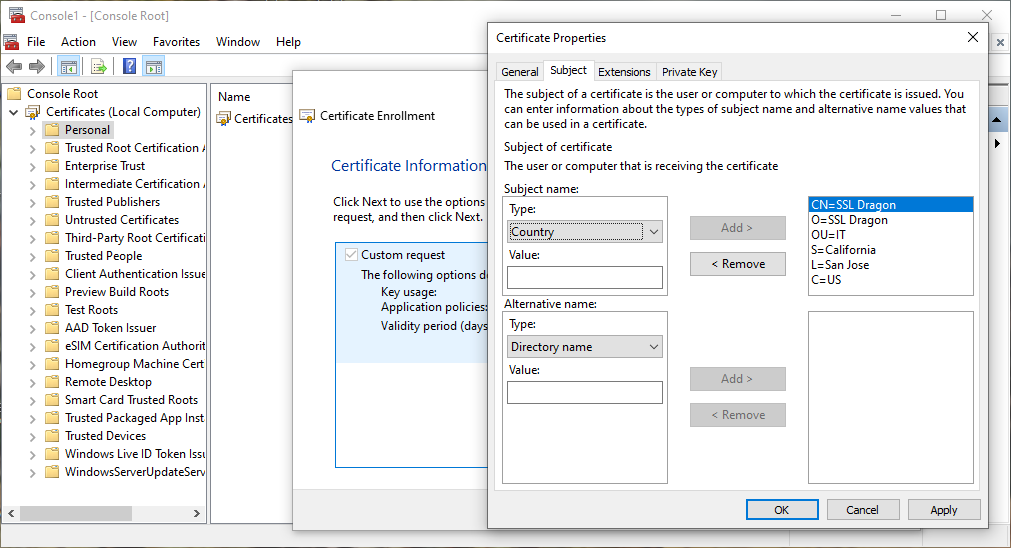
Schritt 4. Wählen Sie die Größe des privaten Schlüssels und den Hash-Algorithmus
- Klicken Sie auf die Registerkarte ” Privater Schlüssel”, dann auf die Dropdown-Liste für Schlüsseloptionen und wählen Sie die Schlüsselgröße aus, aktivieren Sie die Option Privaten Schlüssel exportierbar machen und klicken Sie auf OK.
- Hinweis: Alle Code Signing-Zertifikate müssen eine Schlüsselgröße von 3072 Bit oder 4096 Bit haben.
- Klicken Sie auf die Dropdown-Liste für Hash-Algorithmus wählen, wählen Sie unter Hash-Algorithmus sha256 und klicken Sie auf OK.
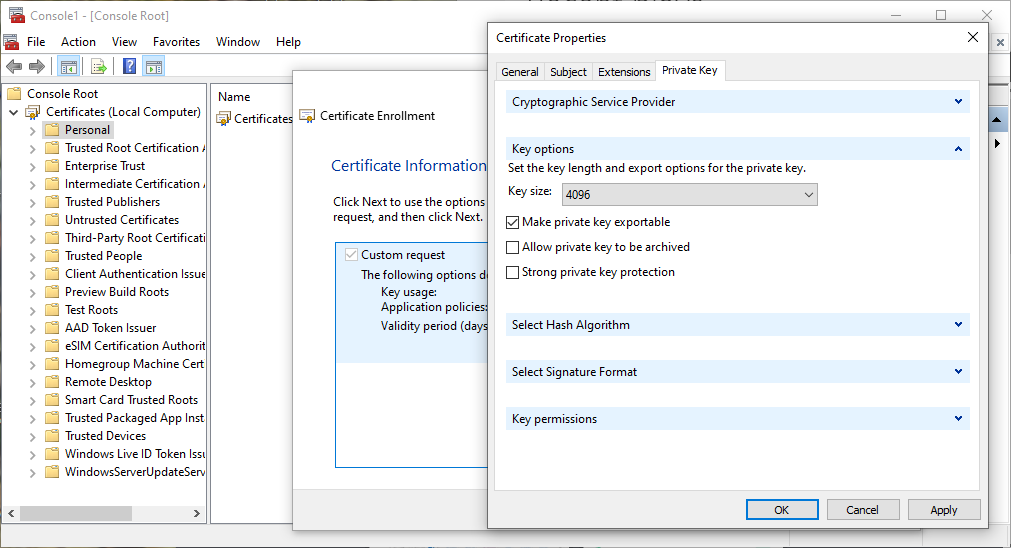
Schritt 5. Speichern Sie Ihre CSR-Datei
- Klicken Sie auf Weiter und dann auf Durchsuchen.
- Speichern Sie die CSR-Datei an einem bevorzugten Ort. Geben Sie einen Namen für die Datei ein, klicken Sie auf Speichern und dann auf Fertig stellen.
- Sie finden die CSR-Datei an Ihrem Speicherort. Damit können Sie Ihr Code Signing-Zertifikat anfordern. Standardmäßig speichert Windows sie in C:\Windows\System32
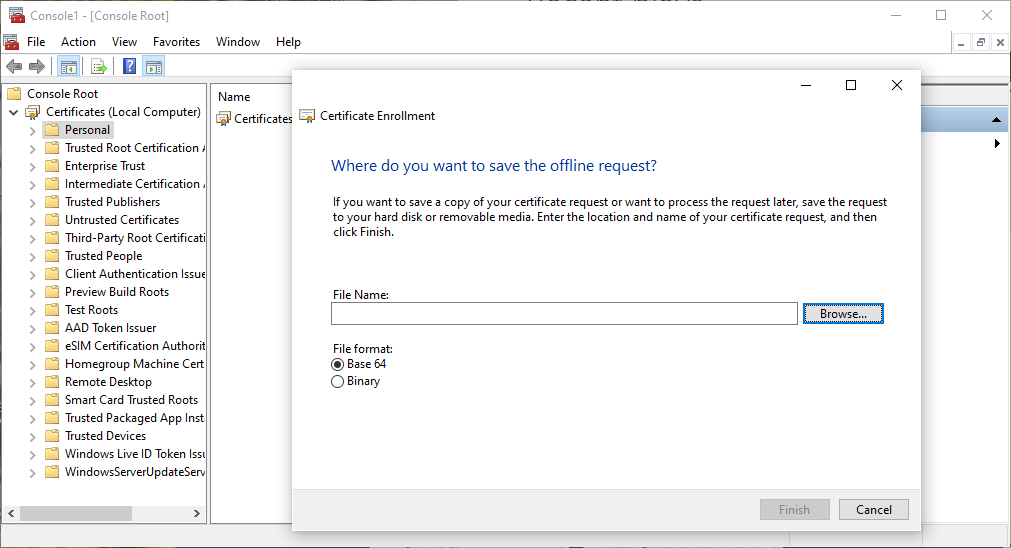
Letzter Schritt
Nachdem Sie den CSR-Code bei der Zertifizierungsstelle eingereicht und die Validierung bestanden haben, stellt Ihnen die Zertifizierungsstelle das Code Signing-Zertifikat aus, mit dem Sie Ihre Software signieren können.
Sparen Sie 10% auf SSL-Zertifikate, wenn Sie noch heute bestellen!
Schnelle Ausstellung, starke Verschlüsselung, 99,99% Browser-Vertrauen, engagierter Support und 25-tägige Geld-zurück-Garantie. Gutscheincode: SAVE10


