Actualización importante
A partir del 1 de junio de 2023, se aplica una nueva medida de seguridad para los certificados de firma de código. Ahora, todos los certificados de firma de código deben almacenarse en hardware que cumpla normas de seguridad específicas como FIPS 140 Nivel 2, Common Criteria EAL 4+, o sus equivalentes.
Como consecuencia, el proceso de obtención e instalación de certificados ha cambiado. Las autoridades de certificación ya no admiten la generación de claves basada en navegador, la creación de CSR ni la instalación de certificados en ordenadores portátiles o servidores. En cambio, si opta por token + envío como método de entrega de firma de código, la CA se encargará de la generación de CSR. Como alternativa, si prefiere utilizar su módulo de seguridad de hardware (HSM), consulte las guías siguientes o siga las instrucciones de su proveedor de HSM para la generación de CSR.
- Generación y atestación de CSR YubiKey 5 FIPS
- Luna Network Attached HSM v7.x: CSR & Attestation Guide
El siguiente texto contiene información obsoleta, que ya no es aplicable a la generación de CSR para certificados de firma de código.
En esta guía, le guiaremos a través del proceso de generación de una solicitud de firma de certificado para certificados de firma de código a través de MMC en Microsoft Windows. Si tiene alguna dificultad al seguir estos pasos, le recomendamos que se ponga en contacto con el soporte técnico de Microsoft para obtener más ayuda.
Tenga en cuenta que la generación de una CSR implica la creación de un par de claves único para su ordenador con Windows. Es crucial mantener a salvo tanto el archivo de claves públicas como el de claves privadas. La pérdida de cualquiera de ellos provocará un desajuste entre su certificado de firma de código y el par de claves. En tal caso, deberá sustituir el certificado por uno nuevo.
Generar una CSR para un certificado de firma de código mediante MMC
Si sigue atentamente las instrucciones que se indican a continuación, podrá garantizar una generación sin problemas de su CSR y mantener la integridad de sus certificados.
Primer paso. Añadir un Snap-In en MMC
- En su dispositivo Windows, haga clic en Inicio.
- En el campo Buscar programas y archivos, escriba: mmc
- Haga clic en Archivo y luego en Agregar o quitar complemento.
- En la lista de complementos disponibles, seleccione Certificados y haga clic en Añadir.
- Seleccione Cuenta de ordenador y haga clic en Siguiente.
- Seleccione Equipo local (el equipo en el que se ejecuta esta consola) y haga clic en Finalizar.
- En la ventana Agregar o quitar complemento, haga clic en Aceptar.
- Guarde estos ajustes de la consola para utilizarlos en el futuro.
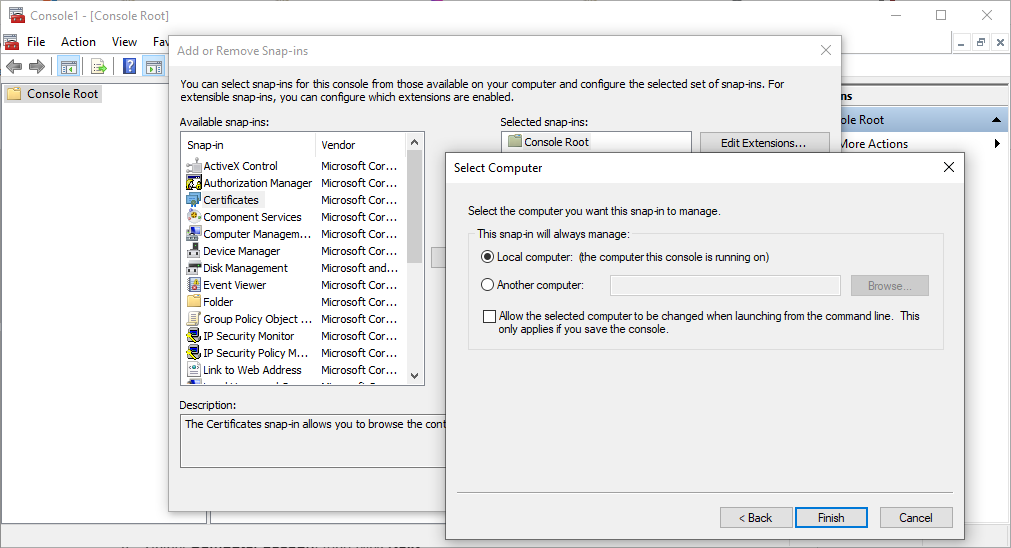
Segundo paso. Iniciar la inscripción en el certificado
- Vaya a su snap in MMC y haga clic con el botón derecho del ratón en la carpeta Personal.
- Seleccione Todas las Tareas > Operaciones Avanzadas > Crear Solicitud Personalizada.
- En el asistente de generación de CSR, haga clic en Siguiente.
- Seleccione Proceder sin política de inscripción y, a continuación, haga clic en Siguiente.
- En la ventana PKCS # 10 pulse Siguiente.
- Seleccione Propiedades en el menú desplegable Detalles
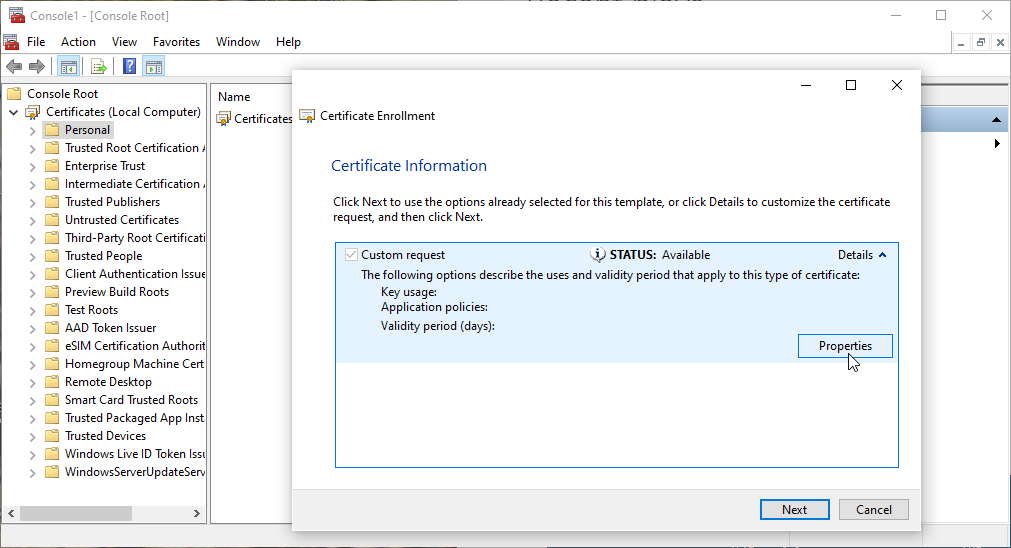
Paso 3. Facilite la información requerida
- Introduzca un nombre amistoso de su preferencia.
- Seleccione la pestaña Asunto y en el campo Nombre del asunto: Tipo: añada los siguientes valores de nombre necesarios para la generación de su CSR (CN, O, OU, S, L y C).
- CN son las siglas de Common Name (nombre común ): el nombre registrado de la organización o el nombre completo de la persona a la que se emitirá el certificado.
- O significa Organización – El nombre de la organización registrada a la que pertenece el certificado. Si el nombre de la empresa o del departamento contiene caracteres especiales como &, @ o cualquier otro símbolo que requiera el uso de la tecla Mayús, escriba el símbolo en mayúsculas u omítalo al inscribirse en el certificado. Por ejemplo, si el nombre es “AB & C Corporation”, debe introducirse como “ABC Corporation” o “AB and C Corporation”.
- OU son las siglas de Organizational Unit (Unidad organizativa ): el departamento de la organización encargado de la inscripción en el certificado.
- S de Estado – Estado o provincia donde está registrada la organización. No abrevie el nombre del estado o provincia, por ejemplo, Florida, no FL.
- L significa Localidad – La ciudad donde está registrada la empresa.
- C – significa País – El código de dos letras del país donde está registrada la empresa.
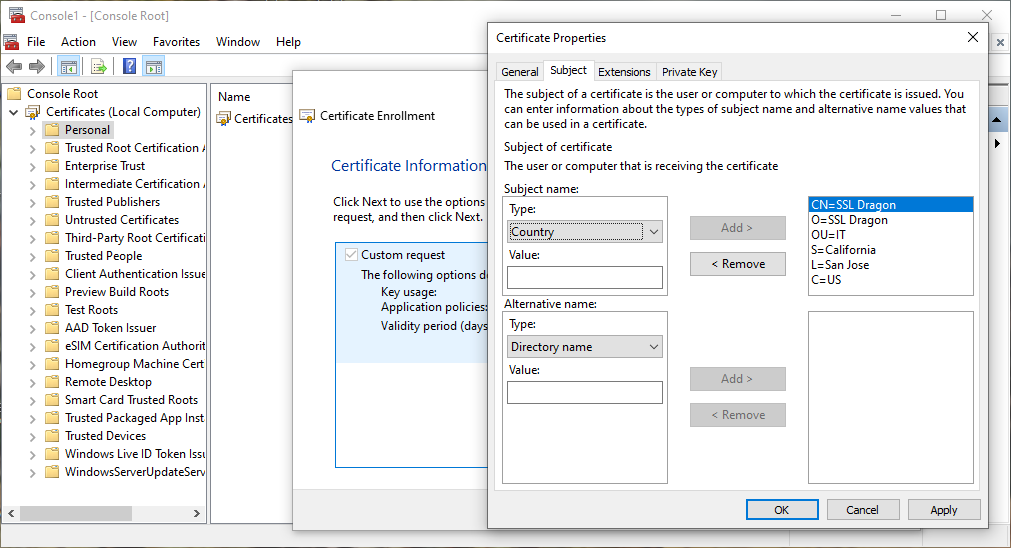
Paso 4. Seleccione el tamaño de la clave privada y el algoritmo hash
- Haga clic en la pestaña Clave privada y, a continuación, en el menú desplegable Opciones de clave y seleccione el Tamaño de la clave, marque la opción Hacer que la clave privada sea exportable y haga clic en Aceptar.
- Nota: Todos los certificados de firma de código deben tener un tamaño de clave de 3072 bits o 4096 bits.
- Haga clic en el desplegable para Seleccionar Algoritmo Hash, en Algoritmo Hash seleccione sha256 y haga clic en Aceptar.
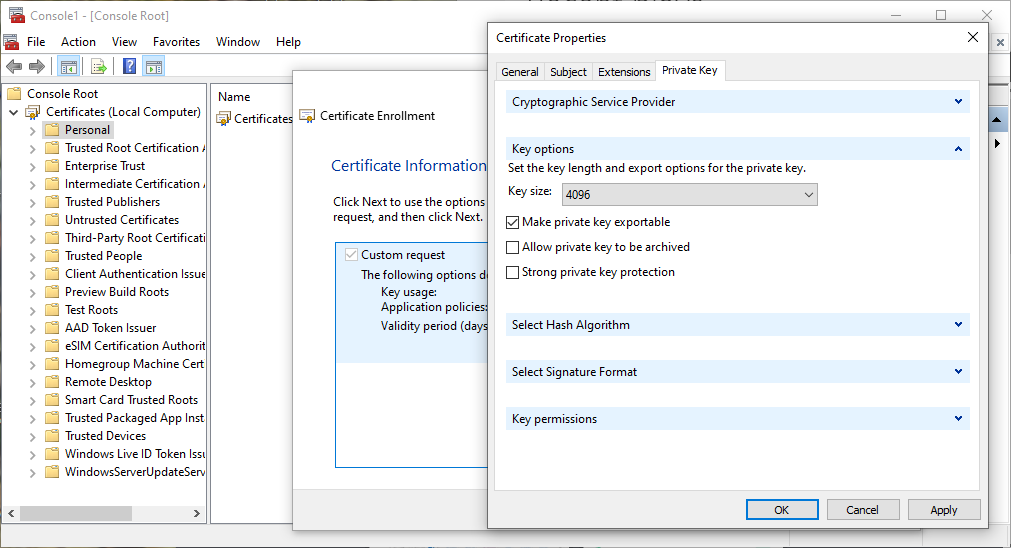
Paso 5. Guarde su archivo CSR
- Haga clic en Siguiente y luego en Examinar.
- Guarde el archivo CSR en la ubicación que prefiera. Introduzca un nombre para el archivo, haga clic en Guardar y, a continuación, en Finalizar.
- Encontrará el archivo CSR en la ubicación donde lo guardó. Puede utilizarlo para solicitar su certificado de firma de código. Por defecto, Windows lo guarda en C:\Windows\System32
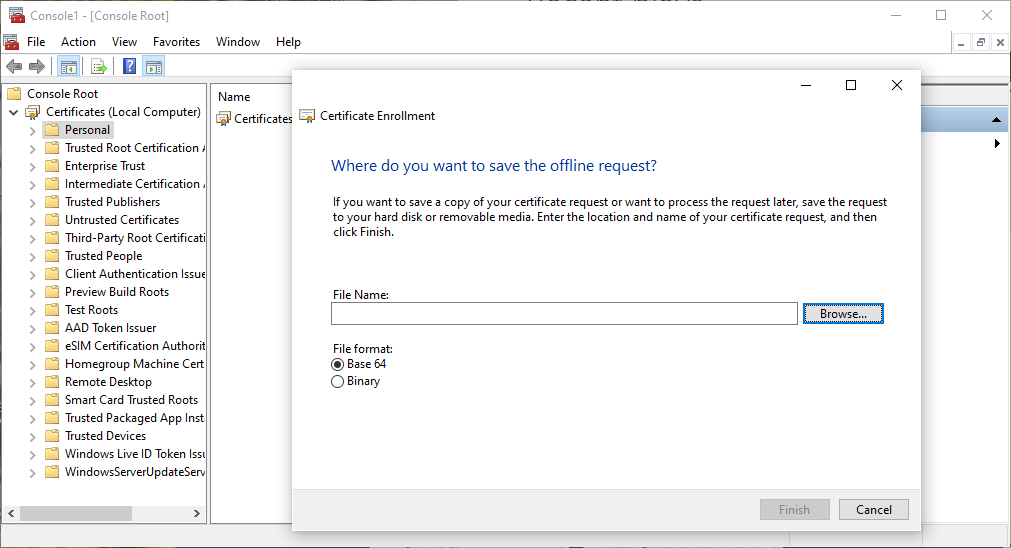
Paso final
Una vez que envíe el código CSR a la CA y supere la validación, la autoridad de certificación le emitirá el certificado de firma de código y podrá firmar su software con él.
Ahorre un 10% en certificados SSL al realizar su pedido hoy mismo.
Emisión rápida, cifrado potente, 99,99% de confianza del navegador, asistencia dedicada y garantía de devolución del dinero en 25 días. Código del cupón: SAVE10


