Mise à jour importante!
À partir du 1er juin 2023, une nouvelle mesure de sécurité est mise en place pour les certificats de signature de code. Tous les certificats de signature de code doivent désormais être stockés sur du matériel répondant à des normes de sécurité spécifiques telles que FIPS 140 Level 2, Common Criteria EAL 4+, ou leurs équivalents.
En conséquence, le processus d’obtention et d’installation des certificats a changé. Les autorités de certification ne prennent plus en charge la génération de clés par navigateur, la création de CSR et l’installation de certificats sur des ordinateurs portables ou des serveurs. En revanche, si vous optez pour le jeton + l’envoi comme méthode de livraison de la signature de code, l’autorité de certification se chargera de la génération de la RSC. Si vous préférez utiliser votre module de sécurité matériel (HSM), consultez les guides ci-dessous ou suivez les instructions de votre fournisseur de HSM pour la génération de CSR.
- YubiKey 5 Génération et attestation de CSR FIPS
- Luna Network Attached HSM v7.x : CSR & Attestation Guide
Le texte suivant contient des informations obsolètes, qui ne sont plus applicables à la génération de CSR pour les certificats de signature de code.
Dans ce guide, nous allons vous expliquer comment générer une demande de signature de certificat pour les certificats de signature de code via la MMC sous Microsoft Windows. Si vous rencontrez des difficultés en suivant ces étapes, nous vous recommandons de contacter l’assistance Microsoft pour obtenir de l’aide.
N’oubliez pas que la génération d’une RSC implique la création d’une paire de clés unique pour votre ordinateur Windows. Il est essentiel de conserver en toute sécurité les fichiers des clés publiques et privées. La perte de l’un d’entre eux entraînera une incompatibilité entre votre certificat Code Signing et la paire de clés. Dans ce cas, vous devrez remplacer le certificat par un nouveau.
Générer une CSR pour un certificat de signature de code via la MMC
En suivant attentivement les instructions ci-dessous, vous pouvez garantir une génération transparente de votre CSR et maintenir l’intégrité de vos certificats.
Étape 1. Ajouter un Snap-In dans la MMC
- Sur votre appareil Windows, cliquez sur Démarrer.
- Dans le champ Rechercher des programmes et des fichiers, tapez : mmc
- Cliquez sur Fichier puis sur Ajouter/Supprimer un Snap-in.
- Dans la liste des snap-ins disponibles, choisissez Certificats et cliquez sur Ajouter.
- Sélectionnez Compte de l’ordinateur, puis cliquez sur Suivant.
- Sélectionnez Ordinateur local (l’ordinateur sur lequel cette console est exécutée) et cliquez sur Terminer.
- Dans la fenêtre Ajouter/Supprimer un Snap-in, cliquez sur OK.
- Sauvegardez les paramètres de la console pour une utilisation ultérieure.
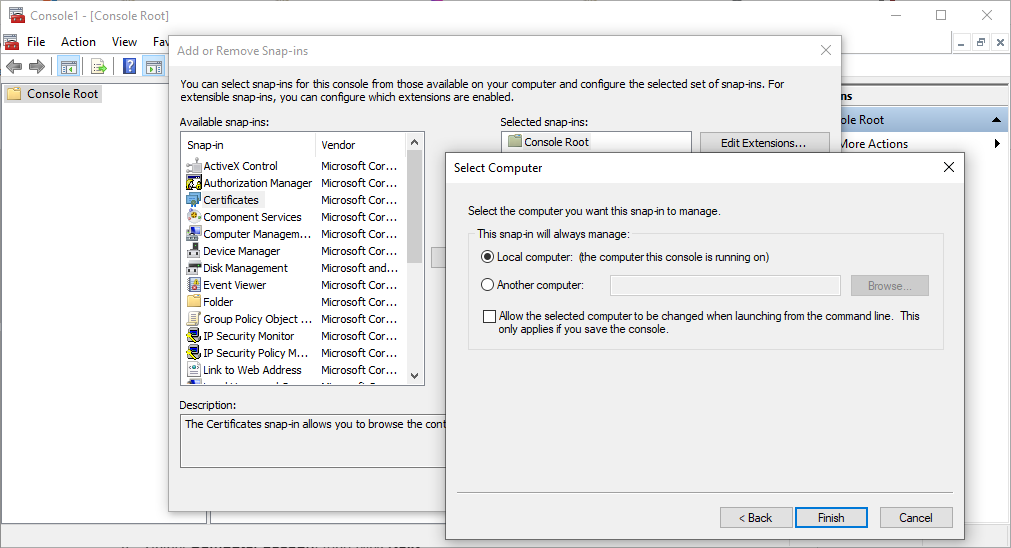
Étape 2. Initier l’inscription au certificat
- Accédez à votre snap in MMC et cliquez avec le bouton droit de la souris sur le dossier Personal.
- Sélectionner toutes les tâches > Opérations avancées > Créer une demande personnalisée.
- Dans l’assistant de génération de CSR, cliquez sur Suivant.
- Sélectionnez Continuer sans politique d’inscription, puis cliquez sur Suivant.
- Dans la fenêtre PKCS # 10, cliquez sur Next.
- Sélectionnez Propriétés dans le menu déroulant Détails
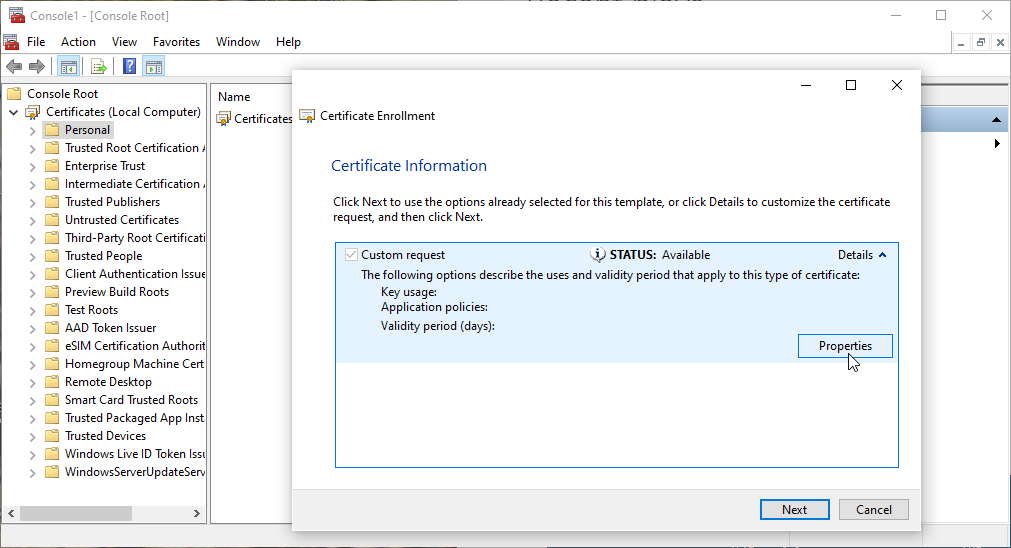
Étape 3. Fournir les informations requises
- Saisissez un nom amical de votre choix.
- Sélectionnez l’onglet Sujet et dans le champ Nom du sujet : Type : ajoutez les valeurs de nom suivantes requises pour votre génération de CSR (CN, O, OU, S, L et C).
- CN signifie Common Name (nom commun ). Il s’agit du nom de l’organisation enregistrée ou du nom complet de la personne à laquelle le certificat sera délivré.
- O pour Organisation – Le nom de l’organisation enregistrée à laquelle le certificat appartient. Si le nom de l’entreprise ou du service contient des caractères spéciaux tels que &, @ ou tout autre symbole nécessitant l’utilisation de la touche majuscule, veuillez épeler le symbole ou l’omettre lors de l’inscription au certificat. Par exemple, si le nom est “AB & C Corporation”, il doit être saisi comme “ABC Corporation” ou “AB and C Corporation”.
- OU signifie Organizational Unit (unité organisationnelle ) – Le département de l’organisation en charge de l’inscription au certificat.
- S pour État – L’État ou la province où l’organisation est enregistrée. N’abrégez pas le nom de l’État ou de la province, par exemple, Florida, et non FL.
- L signifie Localité – La ville où l’entreprise est enregistrée.
- C – pour Pays – Le code à deux lettres du pays où l’entreprise est enregistrée.
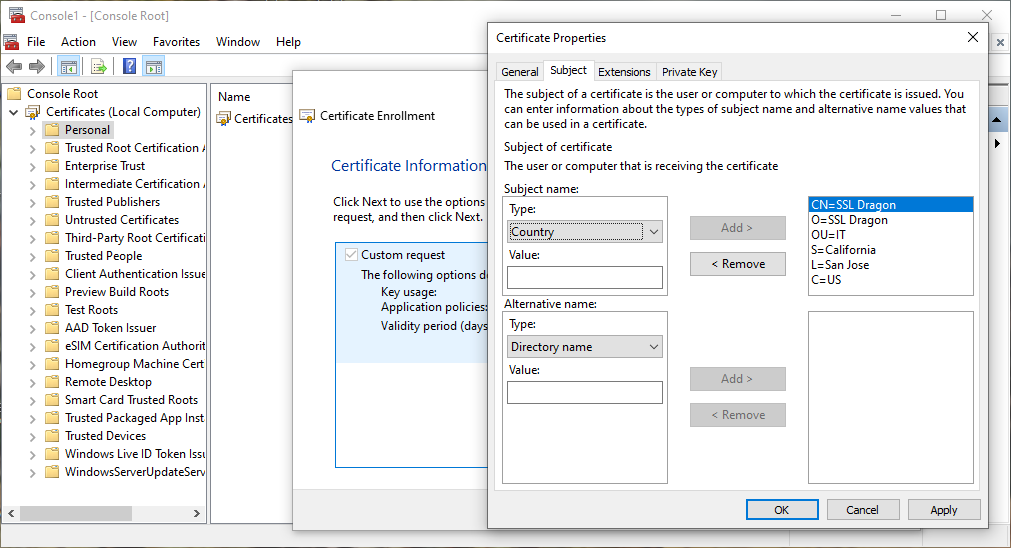
Étape 4. Sélectionner la taille de la clé privée et l’algorithme de hachage
- Cliquez sur l’onglet Clé privée, puis sur la liste déroulante des options de clé et sélectionnez la taille de la clé, cochez l’option Rendre la clé privée exportable et cliquez sur OK.
- Note : Tous les certificats de signature de code doivent avoir une taille de clé de 3072 ou 4096 bits.
- Cliquez sur la liste déroulante Select Hash Algorithm, sous Hash Algorithm sélectionnez sha256 et cliquez sur OK.
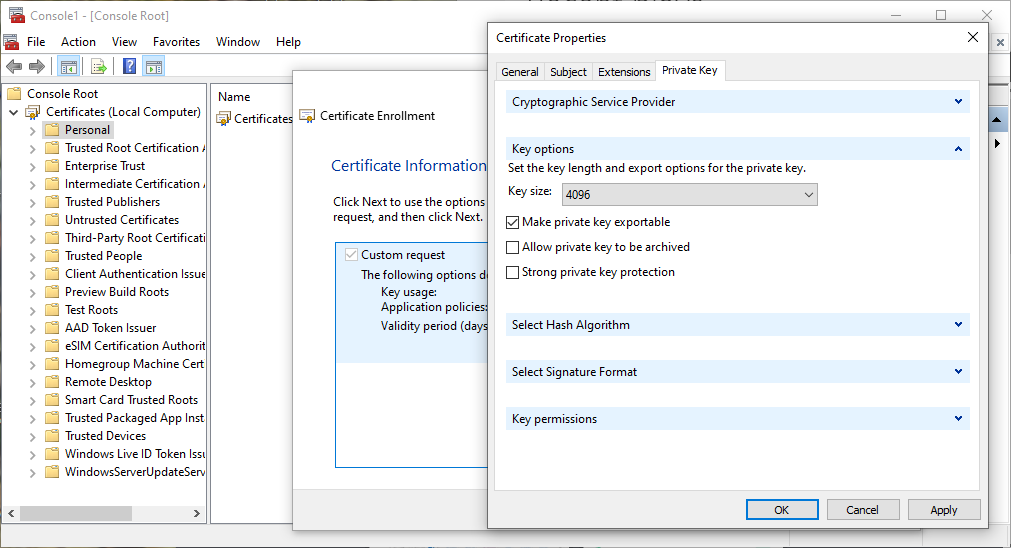
Étape 5. Sauvegarder votre fichier CSR
- Cliquez sur Suivant puis sur Parcourir.
- Sauvegardez le fichier CSR dans un endroit de votre choix. Saisissez un nom pour le fichier, cliquez sur Enregistrer, puis sur Terminer.
- Vous trouverez le fichier CSR à l’endroit où vous l’avez enregistré. Vous pouvez l’utiliser pour demander votre certificat de signature de code. Par défaut, Windows l’enregistre dans C:\NWindows\NSystem32
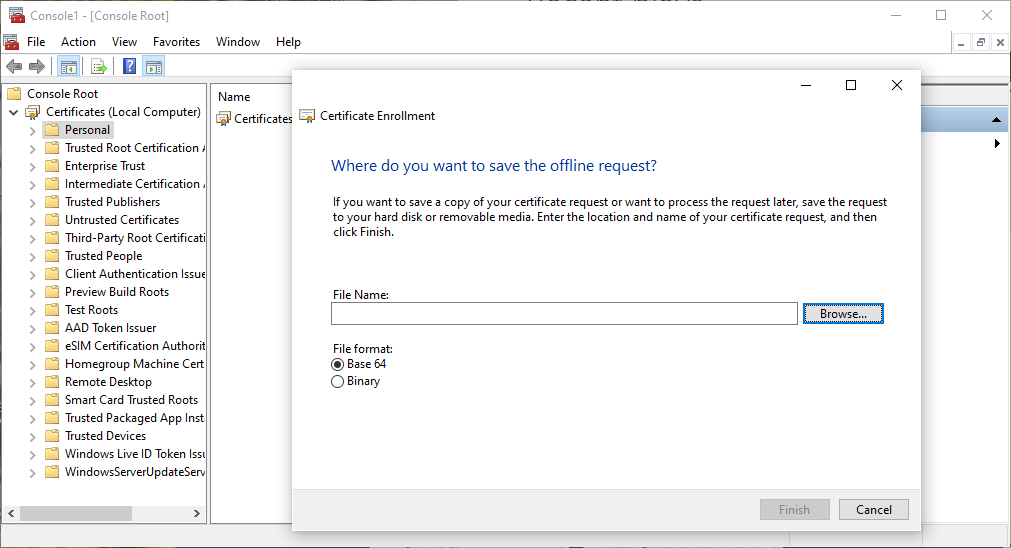
Dernière étape
Une fois que vous avez soumis le code CSR à l’autorité de certification et qu’il a été validé, l’autorité de certification vous délivre le certificat de signature de code, avec lequel vous pouvez signer votre logiciel.
Economisez 10% sur les certificats SSL en commandant aujourd’hui!
Émission rapide, cryptage puissant, confiance de 99,99 % du navigateur, assistance dédiée et garantie de remboursement de 25 jours. Code de coupon: SAVE10


