Actualizare importantă!
Începând cu 1 iunie 2023, o nouă măsură de securitate este în vigoare pentru certificatele de semnare a codurilor. Toate certificatele de semnare a codurilor trebuie acum să fie stocate pe echipamente hardware care îndeplinesc standarde de securitate specifice, cum ar fi FIPS 140 Level 2, Common Criteria EAL 4+ sau echivalentul acestora.
Ca urmare, procesul de obținere și instalare a certificatelor s-a schimbat. Autoritățile de certificare nu mai suportă generarea de chei pe bază de browser, crearea de CSR-uri și instalarea de certificate pe laptopuri sau servere. În schimb, dacă optați pentru token + expediere ca metodă de livrare a semnăturii de cod, CA se va ocupa de generarea CSR. Alternativ, dacă preferați să folosiți modulul de securitate hardware (HSM), consultați ghidurile de mai jos sau urmați instrucțiunile furnizorului HSM pentru generarea CSR.
Următorul text conține informații învechite, care nu se mai aplică la generarea CSR pentru certificatele de semnare a codului.
În acest ghid, vă vom ghida prin procesul de generare a unei Cereri de semnare a certificatului pentru certificatele de semnare a codului prin intermediul MMC pe Microsoft Windows. Dacă întâmpinați dificultăți în timpul parcurgerii acestor pași, vă recomandăm să contactați serviciul de asistență Microsoft pentru asistență suplimentară.
Rețineți că generarea unui CSR implică crearea unei perechi de chei unice pentru computerul dumneavoastră Windows. Este esențial să păstrați în siguranță atât fișierele cu cheia publică, cât și cele cu cheia privată. Pierderea unuia dintre ele va duce la o neconcordanță între certificatul de semnare a codului și perechea de chei. În acest caz, va trebui să înlocuiți certificatul cu unul nou.
Generarea unui CSR pentru un certificat de semnare a codului prin MMC
Urmând cu atenție instrucțiunile de mai jos, puteți asigura o generare fără probleme a CSR-ului dumneavoastră și puteți menține integritatea certificatelor dumneavoastră.
Pasul 1. Adăugarea unui Snap-In în MMC
- Pe dispozitivul Windows, faceți clic pe Start.
- În câmpul Search programs and files (Căutare programe și fișiere), tastați: mmc
- Faceți clic pe File , apoi pe Add/Remove Snap-in.
- Din lista de inserții disponibile, alegeți Certificate și faceți clic pe Add (Adăugare).
- Selectați Contul de computer, apoi faceți clic pe Next (Următorul).
- Selectați Computer local (computerul pe care rulează această consolă) și faceți clic pe Terminare.
- În fereastra Add/Remove Snap-in, faceți clic pe OK.
- Salvați aceste setări ale consolei pentru utilizare ulterioară.
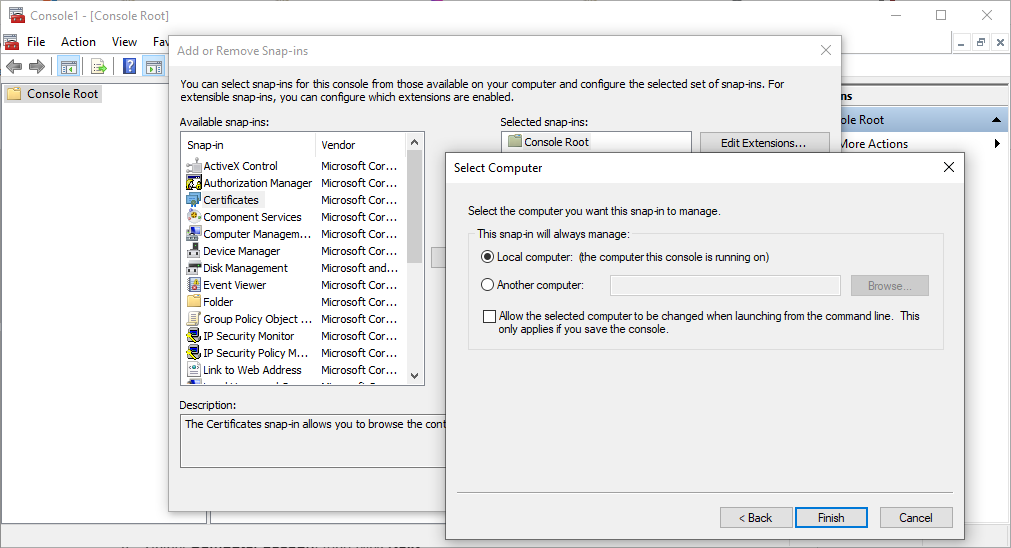
Pasul 2. Inițiați înscrierea în certificat
- Accesați MMC snap in, apoi faceți clic dreapta pe folderul Personal.
- Selectați Toate sarcinile > Operațiuni avansate > Creați o cerere personalizată.
- În expertul de generare a CSR, faceți clic pe Next (Următorul).
- Selectați Proceed without enrollment policy (Continuă fără politică de înscriere ), apoi faceți clic pe Next (Următorul).
- În fereastra PKCS # 10, faceți clic pe Next (Următorul).
- Selectați Properties (Proprietăți ) din meniul derulant Details (Detalii )
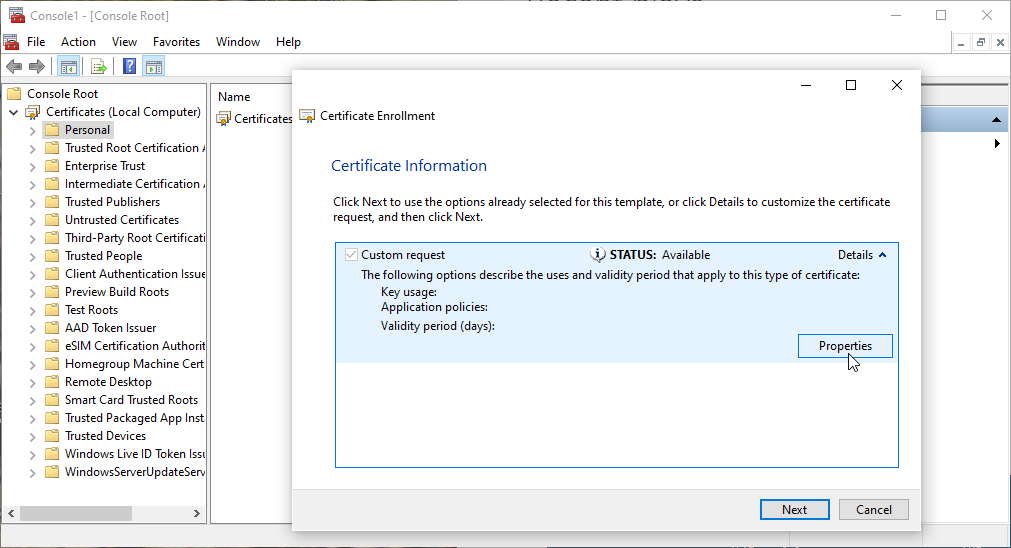
Pasul 3. Furnizați informațiile necesare
- Introduceți o denumire prietenoasă pe care o preferați.
- Selectați fila Subject ( Subiect ), iar în câmpul Subject name: Type: adăugați următoarele valori de nume necesare pentru generarea RSC (CN, O, OU, S, L și C).
- CN înseamnă Common Name (nume comun ) – Numele înregistrat al organizației sau numele complet al persoanei pentru care va fi emis certificatul.
- O înseamnă Organizație – Numele înregistrat al organizației căreia îi aparține certificatul. În cazul în care numele companiei sau al departamentului conține caractere speciale, cum ar fi &, @ sau orice alt simbol care necesită utilizarea tastei Shift, vă rugăm să scrieți simbolul sau să îl omiteți atunci când vă înscrieți pentru certificat. De exemplu, dacă numele este “AB & C Corporation”, acesta trebuie introdus ca “ABC Corporation” sau “AB și C Corporation”.
- OU înseamnă unitate organizațională – Departamentul din cadrul organizației care se ocupă de înscrierea la certificat.
- S de la State – Statul sau provincia în care este înregistrată organizația. Nu abreviați numele statului sau al provinciei, de exemplu, Florida, nu FL.
- L înseamnă Localitate – Orașul în care este înregistrată societatea.
- C – reprezintă țara – Codul din două litere al țării în care este înregistrată societatea.
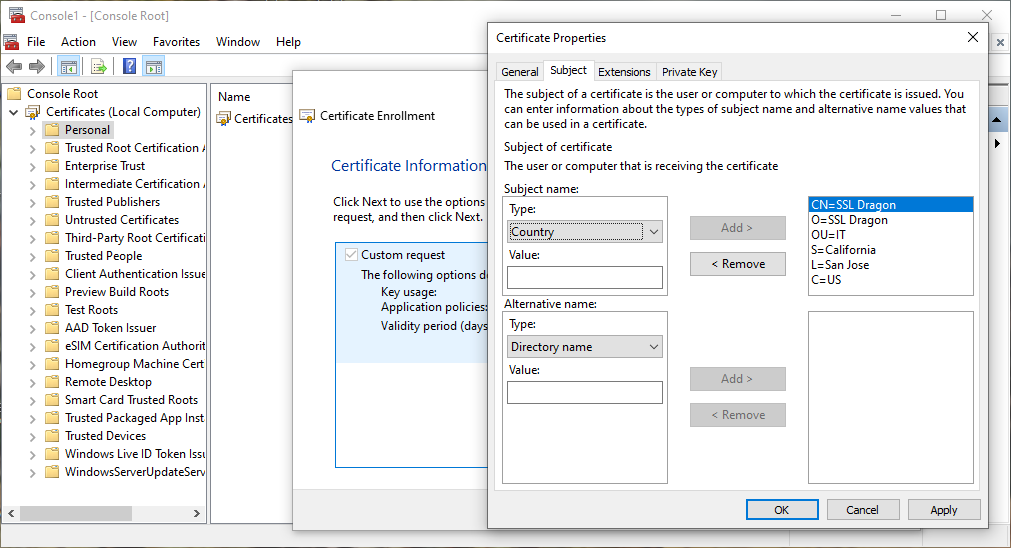
Pasul 4. Selectați dimensiunea cheii private și algoritmul de hașurare
- Faceți clic pe fila Private Key (Cheie privată), apoi faceți clic pe lista derulantă pentru Key options (Opțiuni cheie ) și selectați Key size (Mărimea cheii), apoi bifați opțiunea Make private key exportable (Faceți cheia privată exportabilă ) și faceți clic pe OK.
- Notă: Toate certificatele de semnare a codurilor trebuie să aibă o dimensiune a cheii de 3072 sau 4096 biți.
- Faceți clic pe lista derulantă pentru Select Hash Algorithm, la Hash Algorithm selectați sha256 și faceți clic pe OK.
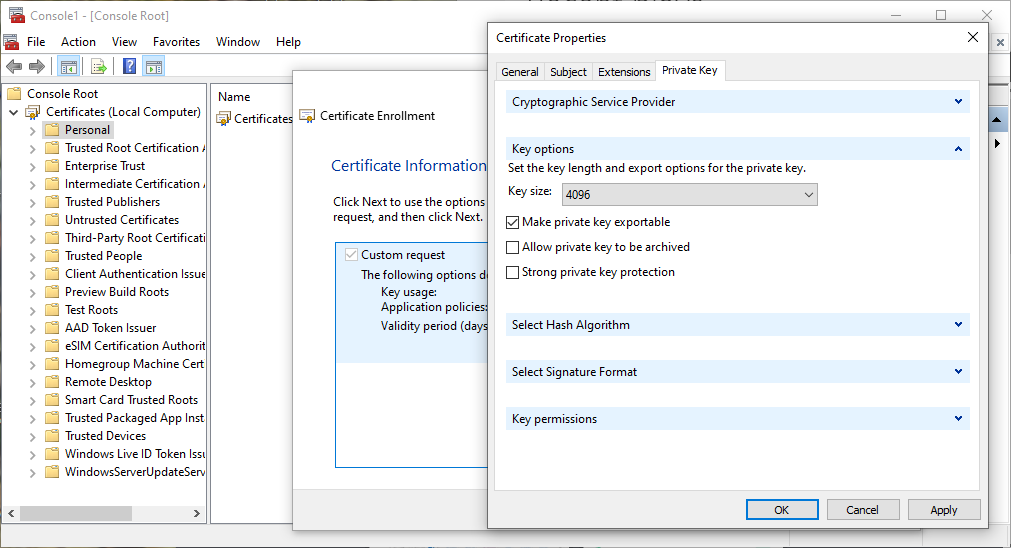
Pasul 5. Salvați fișierul CSR
- Faceți clic pe Next (Următorul ), apoi faceți clic pe Browse (Căutare).
- Salvați fișierul CSR într-o locație preferată. Introduceți un nume pentru fișier, faceți clic pe Save (Salvare ), apoi pe Finish (Terminare).
- Veți găsi fișierul CSR în locația salvată. Îl puteți utiliza pentru a solicita certificatul de semnare a codului. În mod implicit, Windows îl salvează în C:\Windows\System32
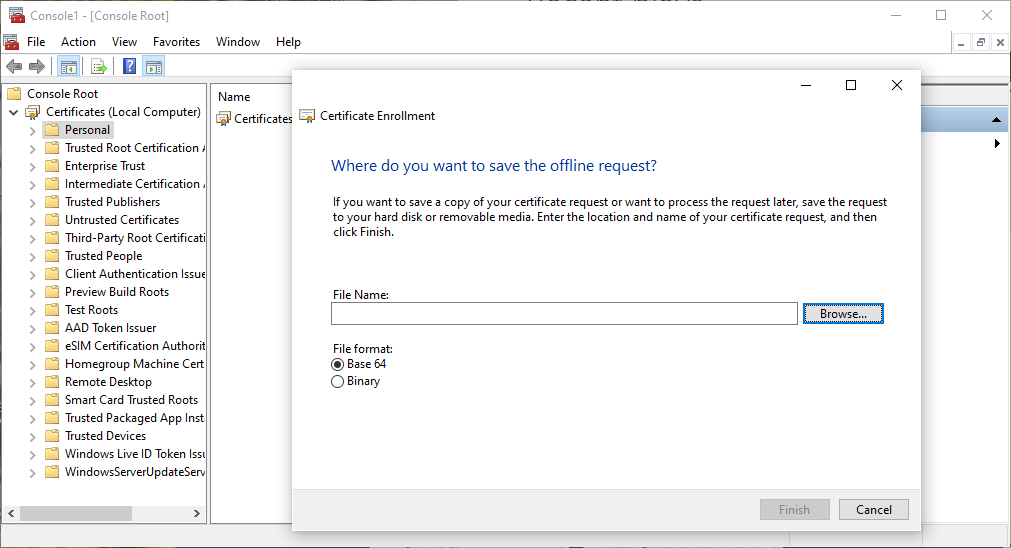
Pasul final
După ce trimiteți codul CSR către CA și treceți de validare, autoritatea de certificare vă va emite certificatul de semnare a codului și veți putea semna software-ul cu acesta.
Economisește 10% la certificatele SSL în momentul plasării comenzii!
Eliberare rapidă, criptare puternică, încredere în browser de 99,99%, suport dedicat și garanție de returnare a banilor în 25 de zile. Codul cuponului: SAVE10






















