Atualização importante!
A partir de 1º de junho de 2023, uma nova medida de segurança está em vigor para certificados de assinatura de código. Todos os certificados de assinatura de código agora devem ser armazenados em hardware que atenda a padrões de segurança específicos, como FIPS 140 Nível 2, Common Criteria EAL 4+ ou seus equivalentes.
Como resultado, o processo de obtenção e instalação de certificados foi alterado. As autoridades de certificação não oferecem mais suporte à geração de chaves baseada em navegador, à criação de CSRs e à instalação de certificados em laptops ou servidores. Em vez disso, se você optar por token + envio como método de entrega de assinatura de código, a CA cuidará da geração de CSR. Como alternativa, se você preferir usar o módulo de segurança de hardware (HSM), consulte os guias abaixo ou siga as instruções do fornecedor do HSM para a geração de CSR.
O texto a seguir contém informações desatualizadas, não mais aplicáveis à geração de CSR para certificados de assinatura de código.
Neste guia, vamos orientá-lo no processo de geração de uma Solicitação de Assinatura de Certificado para certificados de assinatura de código via MMC no Microsoft Windows. Se você encontrar alguma dificuldade ao seguir essas etapas, recomendamos que entre em contato com o Suporte da Microsoft para obter mais assistência.
Lembre-se de que a geração de uma CSR envolve a criação de um par de chaves exclusivo para seu computador Windows. É fundamental manter seguros os arquivos de chaves públicas e privadas. A perda de qualquer um deles resultará em uma incompatibilidade entre seu certificado de assinatura de código e o par de chaves. Nesse caso, você terá que substituir o certificado por um novo.
Gerar um CSR para um certificado de assinatura de código via MMC
Seguindo cuidadosamente as instruções abaixo, você pode garantir a geração perfeita do seu CSR e manter a integridade dos seus certificados.
Etapa 1. Adicionar um snap-in no MMC
- Em seu dispositivo Windows, clique em Iniciar.
- No campo Pesquisar programas e arquivos, digite: mmc
- Clique em Arquivo e depois em Adicionar/Remover Snap-in.
- Na lista de snap-ins disponíveis, escolha Certificados e clique em Adicionar.
- Selecione Conta do computador e clique em Next.
- Selecione Computador local (o computador em que este console está sendo executado) e clique em Concluir.
- Na janela Adicionar/Remover Snap-in, clique em OK.
- Salve essas configurações do console para uso futuro.
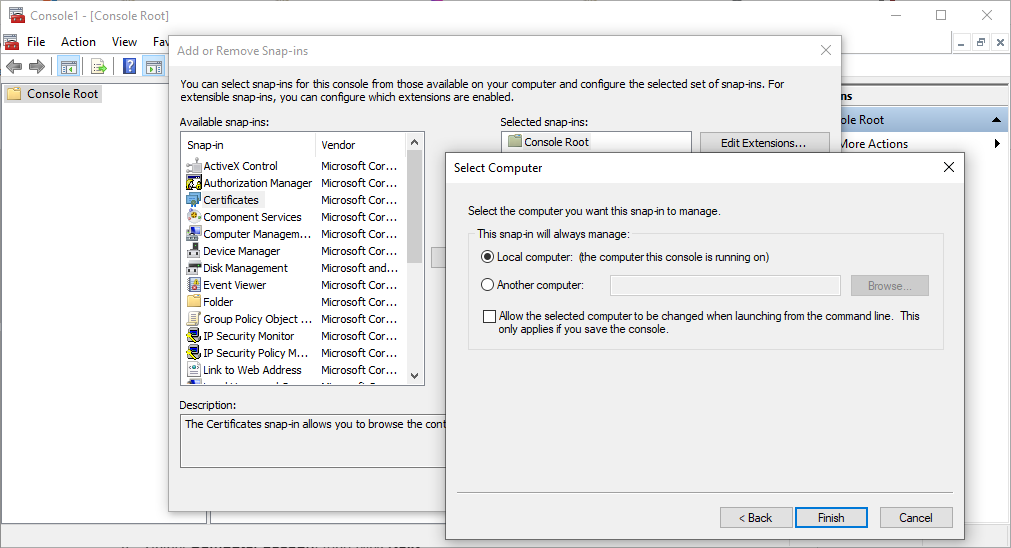
Etapa 2. Iniciar registro de certificado
- Vá para o snap-in do MMC e clique com o botão direito do mouse na pasta Personal.
- Selecione All Tasks (Todas as tarefas ) > Advanced Operations (Operações avançadas ) > Create Custom Request (Criar solicitação personalizada).
- No assistente de geração de CSR, clique em Next (Avançar).
- Selecione Proceed without enrollment policy (Continuar sem política de registro ) e clique em Next(Avançar).
- Na janela PKCS # 10, clique em Next.
- Selecione Properties (Propriedades ) no menu suspenso Details (Detalhes )
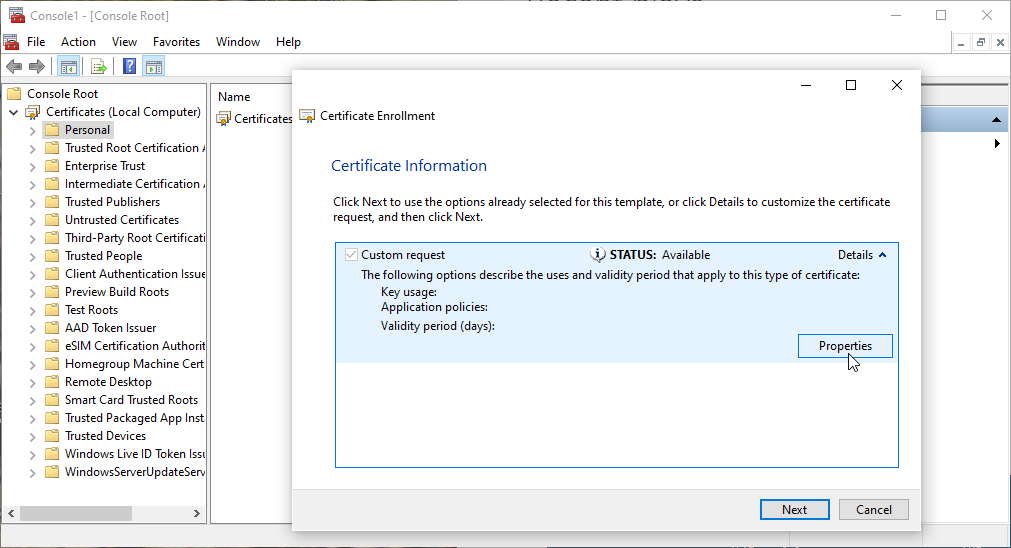
Etapa 3. Forneça as informações necessárias
- Digite um nome amigável de sua preferência.
- Selecione a guia Subject (Assunto ) e, no campo Subject name: Type: (Nome do assunto: Tipo), adicione os seguintes valores de nome necessários para a geração de CSR (CN, O, OU, S, L e C).
- CN significa Common Name (nome comum ) – o nome registrado da organização ou o nome completo do indivíduo para o qual o certificado será emitido.
- O significa Organização – O nome da organização registrada à qual o certificado pertence. Se o nome da empresa ou do departamento contiver caracteres especiais, como &, @ ou qualquer outro símbolo que exija o uso da tecla shift, escreva o símbolo por extenso ou omita-o ao se inscrever no certificado. Por exemplo, se o nome for “AB & C Corporation”, ele deverá ser inserido como “ABC Corporation” ou “AB and C Corporation”.
- OU significa Unidade Organizacional – o departamento da organização responsável pela inscrição no certificado.
- S significa State (Estado ) – O estado ou a província em que a organização está registrada. Não abrevie o nome do estado ou da província, por exemplo, Flórida, e não FL.
- L significa Locality (Localidade ) – A cidade onde a empresa está registrada.
- C – significa Country (País ) – O código de duas letras do país onde a empresa está registrada.
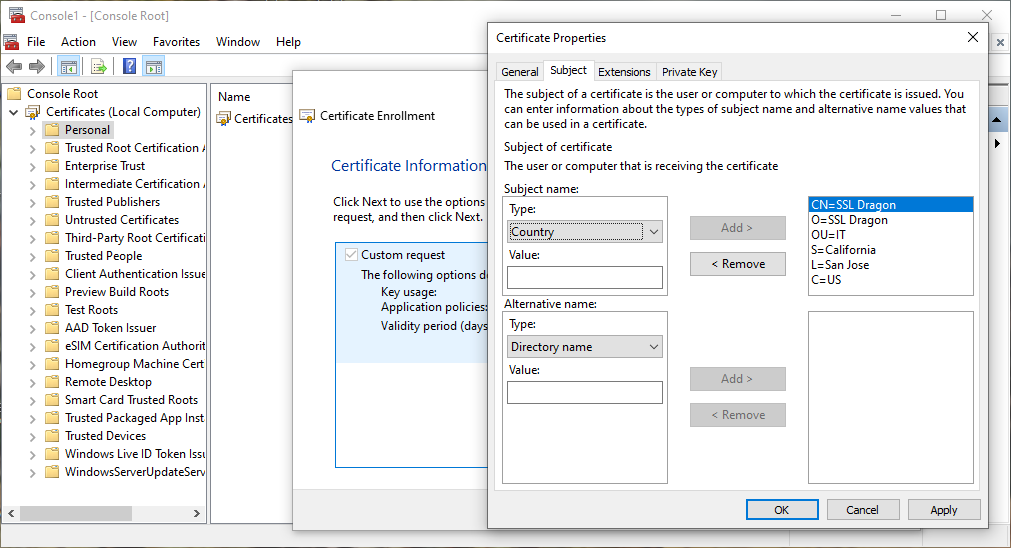
Etapa 4. Selecione o tamanho da chave privada e o algoritmo de hash
- Clique na guia Private Key (Chave privada ) e, em seguida, clique no menu suspenso de Key options (Opções de chave ) e selecione Key size (Tamanho da chave), marque a opção Make private key exportable (Tornar a chave privada exportável ) e clique em OK.
- Observação: todos os certificados de assinatura de código devem ter um tamanho de chave de 3072 bits ou 4096 bits.
- Clique no menu suspenso Select Hash Algorithm (Selecionar algoritmo de hash), em Hash Algorithm (Algoritmo de hash ) selecione sha256 e clique em OK.
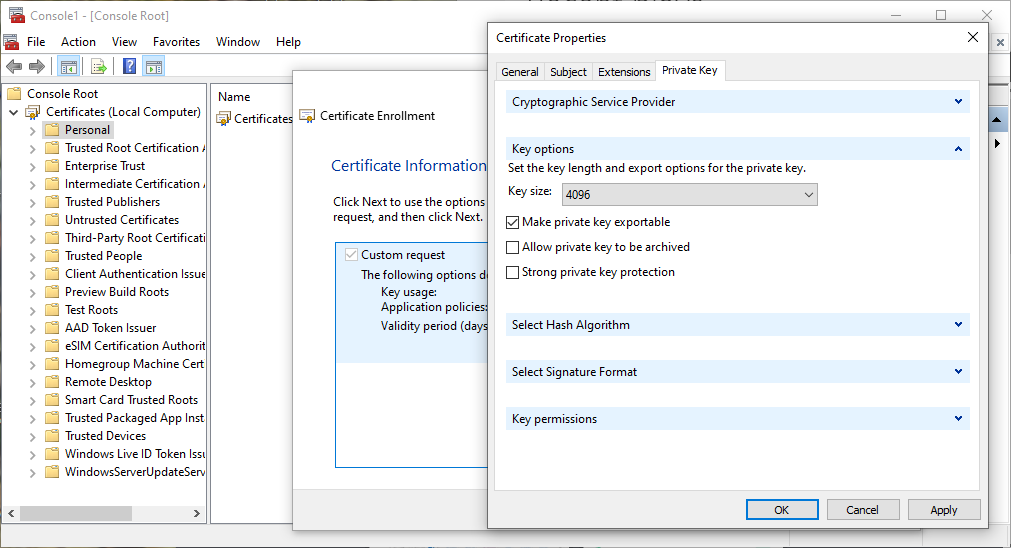
Etapa 5. Salvar seu arquivo CSR
- Clique em Next e depois em Browse.
- Salve o arquivo CSR em um local de sua preferência. Digite um nome para o arquivo, clique em Salvar e, em seguida, em Concluir.
- Você encontrará o arquivo CSR no local em que foi salvo. Você pode usá-lo para solicitar seu certificado de assinatura de código. Por padrão, o Windows o salva em C:\Windows\System32
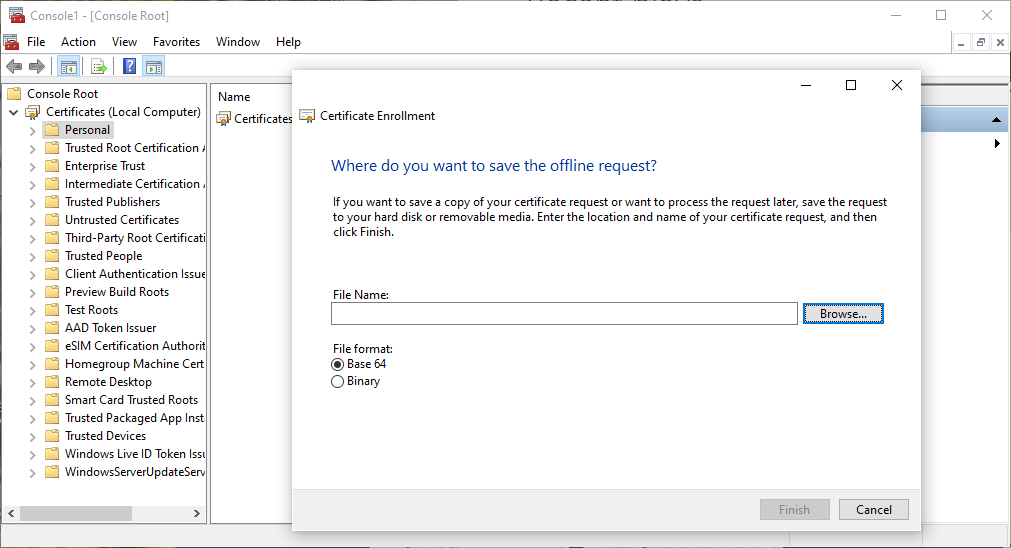
Etapa final
Depois que você enviar o código CSR para a CA e passar na validação, a autoridade de certificação emitirá o certificado de assinatura de código e você poderá assinar seu software com ele.
Economize 10% em certificados SSL ao fazer seu pedido hoje!
Emissão rápida, criptografia forte, 99,99% de confiança no navegador, suporte dedicado e garantia de reembolso de 25 dias. Código do cupom: SAVE10


