En esta guía aprenderá a instalar un certificado SSL en servidores Exchange (MXS). Además de los aspectos técnicos, esta guía también presenta consejos útiles sobre dónde comprar el certificado SSL perfecto para Microsoft Exchange Server.
Dado que cubrimos diferentes versiones de MXS, por favor compruebe su versión de MXS antes de continuar con este tutorial.
Índice
- Cómo generar un código CSR en Microsoft Exchange
- Cómo instalar un certificado SSL en Microsoft Exchange 2019
- Cómo instalar un certificado SSL en Exchange 2013 y 2016
- ¿Cómo instalar un certificado SSL en Exchange 2010?
- ¿Cómo instalar un certificado SSL en Exchange 2007?
- ¿Cómo instalar un certificado SSL en Exchange 2003?
- ¿Dónde comprar un certificado SSL para Microsoft Exchange?
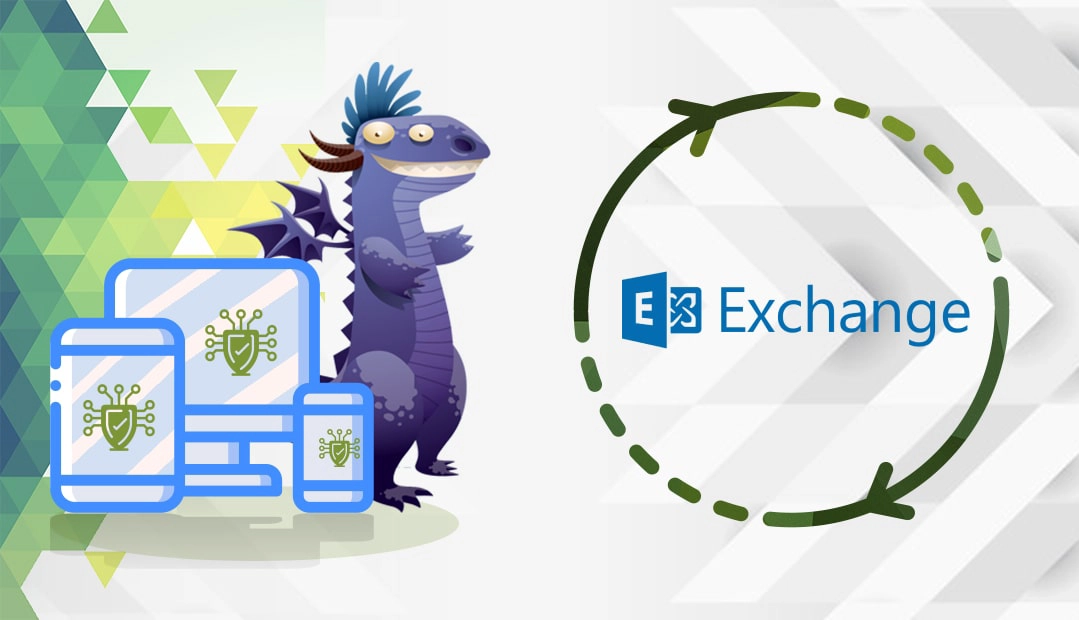
Cómo generar un código CSR en Microsoft Exchange
Un paso esencial previo a la instalación de MXS es la generación de CSR (Certificate Signing Request).
Tienes dos opciones:
- Genere el CSR automáticamente utilizando nuestro Generador de CSR
- Siga nuestro tutorial paso a paso sobre cómo crear la CSR en Microsoft Exchange
Una vez que la autoridad de certificación haya validado su solicitud SSL, podrá instalar el certificado en su servidor Exchange.
Cómo instalar un certificado SSL en Exchange 2019?
Puede instalar su certificado SSL a través del Centro de administración de Exchange (EAC). He aquí cómo hacerlo:
- Abra el EAC y vaya a Servidores > Certificados.
- En la lista Servidor, seleccione el servidor Exchange en el que desea instalar el certificado SSL. Haga clic en Más opciones ***, y seleccione Importar certificado Exchange
- En el asistente para importar certificados de Exchange, introduzca la siguiente información y haga clic en Siguiente
- Archivo desde el que importar: introduzca la ruta UNC (Universal Naming Convention) y el nombre del archivo de certificado. Por ejemplo, \FileServer01\Data\Yourdomain.crt
- Contraseña: si el archivo del certificado contiene la clave privada o la cadena de confianza, el archivo está protegido por contraseña. Introduzca aquí la contraseña
- En la página Especifique los servidores a los que desea aplicar este certificado, haga clic en Añadir+.
- Ahora, seleccione el Exchange Server en el que desea importar su certificado y haga clic en Añadir ->. Puedes repetir este paso tantas veces como necesites. Cuando haya seleccionado todos los servidores necesarios, haga clic en Aceptar.
Asigne su certificado SSL a su servidor Exchange
Antes de que el servidor Exchange pueda utilizar su certificado para el cifrado, debe asignarlo a uno o varios servicios Exchange. Este paso completará el proceso de instalación.
Nota: Para poder realizar este procedimiento es necesario tener asignados permisos. Comprueba qué permisos necesitas.
Utilizará el EAC para asignar un certificado a Exchange:
- Abra el EAC y vaya a Servidores > Certificados.
- En la lista de servidores, seleccione el servidor Exchange que tiene su certificado.
- Seleccione el certificado que desea asignar y haga clic en Editar. El valor de estado del certificado debe ser Válido.
- En la pestaña Servicios, en la sección Especifique los servicios a los que desea asignar este certificado, seleccione los servicios. Ten en cuenta que no puedes eliminar servicios después de añadirlos. Cuando hayas terminado, haz clic en Guardar
Enhorabuena, has instalado correctamente un certificado SSL en Exchange 2019.
Cómo instalar un certificado SSL en Exchange 2013 y 2016?
Paso 1: Crear un complemento de certificado desde la consola de administración de Microsoft
- Para abrir la consola, haga clic en Inicio > Ejecutar. Escriba MMC en el cuadro de comandos y pulse OK
- Haga clic en Archivo y seleccione Agregar o quitar complemento
- A continuación, seleccione Certificados y haga clic en Añadir
- En la siguiente ventana, seleccione Cuenta de equipo y pulse Siguiente.
- Seleccione Equipo local y haga clic en Finalizar
- Cerrar la ventana de la lista de Snap-ins
- Haga clic en Aceptar en la ventana Agregar o quitar complemento.
Paso 2: Instalar el certificado intermedio
- En el menú de la izquierda de la MMC, haga clic con el botón derecho del ratón en Autoridades de certificación intermedias.
- Vaya a Todas las tareas > Importar
- Se abrirá la ventana de importación de certificados. Haga clic en Siguiente
- Examine el certificado intermedio y pulse Siguiente
- Ahora, seleccione Colocar todos los certificados en el siguiente almacén y, a continuación, elija Autoridades de certificación intermedias en la página Seleccionar almacén de certificados
- En la ventana del Asistente para la importación de certificados, haga clic en Siguiente
- Haga clic en Finalizar > OK.
- Cierre la consola MMC y, a continuación, seleccione NO para eliminar la configuración MMC.
Paso 3: Instale el certificado SSL primario:
- Inicie sesión en el Centro de administración de Exchange
- Haga clic en Servidores (parte izquierda de la pantalla del servidor) y, a continuación, en Certificados (parte superior derecha).
- A continuación, seleccione su certificado SSL (el que tiene el estado Pendiente de solicitud ) y haga clic en Completar en el menú de la derecha.
- Ahora, introduzca la ruta de red de su certificado SSL y haga clic en OK
- Vuelva a la página Certificados de Exchange Admin y haga clic en Editar (segundo icono, junto a +). Importante: Asegúrese de que está resaltado el certificado SSL correcto.
- En la siguiente ventana, seleccione Servicios y elija los servicios que desea activar. Haga clic en Guardar
- Enhorabuena, su certificado SSL está en funcionamiento.
¿Cómo instalar un certificado SSL en Exchange 2010?
La instalación de un certificado SSL en Exchange 2010 requiere tres acciones esenciales: creación del complemento de certificado, instalación del certificado intermedio y, por último, instalación del certificado principal. Vayamos paso a paso:
Paso 1: Creación del complemento de certificado
- Haga clic en Inicio, abra la ventana Ejecutar y escriba MMC (Microsoft Management Console). Pulse OK
- En la consola, vaya a Archivo y seleccione Añadir/Quitar complemento
- A continuación, en el cuadro Agregar o quitar complemento, seleccione Certificados y haga clic en Agregar
- Ahora, seleccione Cuenta de ordenador y, a continuación, Siguiente
- Seleccione Ordenador local y pulse Finalizar
- Salga de la ventana Añadir complemento independiente
- Haga clic en Aceptar y cierre la ventana Añadir complemento independiente.
Paso 2: Instalación del certificado intermedio
- En la consola, en el menú de la izquierda, haga clic con el botón derecho en Autoridades de certificación intermedias
- Seleccione Todas las tareas y, a continuación, Importar
- En la ventana de importación de certificados, haga clic en Siguiente
- Haga clic en Examinar para localizar el archivo del certificado intermedio en su equipo y haga clic en Siguiente.
- Ahora, elija Colocar todos los certificados en el siguiente almacén y seleccione Autoridades de certificación intermedias en la ventana Seleccionar almacén de certificados. Haga clic en OK
- En la página siguiente, haga clic en Siguiente
- Haga clic en Finalizar, luego en Aceptar y cierre la consola MMC. Haga clic en NO para eliminar la configuración de la consola MMC
Paso 3: Instalación del certificado primario
- Haga clic en Inicio y, a continuación, vaya a Todos los programas > Microsoft Exchange Server 2010 > Exchange Management Console.
- En la consola, en el menú de la izquierda, seleccione Microsoft Exchange On-Premises > Manage Databases, y haga clic en Server Configuration
- En Certificados de intercambio, elija su certificado SSL principal y, a continuación, en el menú Acciones de la derecha, haga clic en Completar solicitud pendiente.
- En la siguiente ventana, haga clic en Examinar para indicar la ruta de su archivo de certificado y pulse Abrir
- De vuelta en la ventana Completar solicitud pendiente, pulse Completar
Importante: Si aparece el siguiente error “Los datos de origen están dañados o no están codificados correctamente en Base64”, verifique el campo Autofirmado. Si se establece como True, pulse F5 para actualizar la consola. Si sigue diciendo True, cree una nueva CSR y vuelva a emitir el certificado. - Haga clic en Finalizar para volver a MMC. Aquí, en el menú Acción, seleccione Asignar servicios al certificado
- Elija el servidor al que desea asignar servicios y pulse Siguiente.
- Seleccione los servicios que desea proteger y pulse Siguiente.
- Haga clic en Asignar > Finalizar
¡Bien hecho! Ha finalizado la instalación de SSL en Microsoft Exchange Server 2010.
¿Cómo instalar un certificado SSL en Exchange 2007?
Antes de la instalación, asegúrese de haber guardado en el directorio de su servidor los archivos del certificado SSL proporcionados por su autoridad de certificación.
- Vaya a Inicio, haga clic en Ejecutar y escriba MMC (Microsoft Management Console). Haga clic en OK
- En la consola, sitúe el ratón en la esquina superior izquierda y haga clic en Archivo > Añadir/Quitar complemento
- Ahora, seleccione Certificados y, a continuación, haga clic en Añadir
- Seleccione Cuenta de ordenador y haga clic en Siguiente
- Seleccione Equipo local y pulse el botón Finalizar.
- Haga clic en Aceptar para cerrar Agregar o quitar complementos y volver a la consola.
- En la consola, expanda la carpeta Certificados y, en la lista de carpetas, haga clic con el botón derecho en la de Autoridades de certificación intermedias
- Vaya a Todas las tareas y, a continuación, haga clic en Importar para abrir el Asistente de importación de certificados
- En el Asistente para la importación de certificados, haga clic en Siguiente y, a continuación, en Examinar para localizar su archivo de certificado intermedio .
- Seleccione Colocar todos los certificados en el siguiente almacén: Autoridades de Certificación Intermedias. Haga clic en Siguiente y, a continuación, en Finalizar
- Con el certificado intermedio instalado, es hora de centrarse en el primario. Abra el menú Inicio, seleccione Microsoft Exchange Server 2007 y, a continuación, haga clic en Shell de administración de Exchange.
- Ahora, introduzca el siguiente código para importar el certificado:
Importar-CertificadoDeIntercambio -Ruta C:\su_certificado.crt
Nota: No olvide sustituir su_certificado.crt por la ruta completa y el nombre de archivo de su certificado. - A continuación, añada el siguiente comando para activar su certificado SSL:
Enable-ExchangeCertificate -Thumbprint paste_thumbprint_here -Services "SMTP, IMAP, IIS"
Importante: Pegue la huella digital de su certificado en lugar de paste_thumbprint_here y especifique los servicios que desea utilizar, como SMTP, POP, IMAP, UM e IIS. - Cierre Exchange Management Shell. ¡Ya está! Ha protegido correctamente su servidor Microsoft Exchange 2007.
¿Cómo instalar un certificado SSL en Exchange 2003?
Paso 1: Cargue los certificados en su servidor
Una vez que haya recibido el archivo del certificado SSL de su proveedor de SSL, ábralo y extraiga los certificados primario e intermedio. Guarda todo su contenido en un editor de texto como el bloc de notas y súbelo a tu servidor.
Paso 2: Crear un complemento de certificado e instalar el certificado intermedio
- Vaya a Inicio > Ejecutar, escriba MMC (Microsoft Management Console) y haga clic en Aceptar.
- En la consola MMC, haga clic en Archivo > Agregar o quitar complemento. Seleccione la pestaña Añadir
- En la lista de complementos, seleccione Certificados y haga clic en el botón Añadir
- Seleccione Cuenta de ordenador y haga clic en Siguiente
- Seleccione Equipo local (el equipo en el que se ejecuta la consola) y haga clic en Finalizar.
- Cierre la ventana de complementos y haga clic en Aceptar en la ventana Agregar o quitar complementos.
Paso 3: Continuar con la instalación del certificado intermedio
- En la misma consola MMC, haga doble clic en la carpeta Autoridades de certificación intermedias (panel izquierdo)
- Pase el ratón por el panel derecho y haga clic con el botón derecho en Certificados. Seleccione Todas las tareas y, a continuación, Importar
- Se abrirá el Asistente para la importación de certificados. Haga clic en Siguiente
- Busque la ubicación de su archivo de certificado intermedio y haga clic en Siguiente
- Seleccione Colocar todos los certificados en el siguiente almacén y seleccione Autoridades de certificación intermedias. Haga clic en OK
- Haga clic en Finalizar. Un mensaje confirmará la importación correcta del certificado intermedio. Haga clic en Aceptar.
Paso 4:Instalar el certificado SSL primario en MXS 2003
- Vaya a Inicio > Programas > Microsoft Exchange > Administrador del sistema
- Expanda la carpeta Grupos administrativos y, a continuación, expanda el Primer grupo administrativo (el nombre de su grupo administrativo).
Nota: Si la opción de mostrar grupos administrativos está desactivada, haga clic con el botón derecho del ratón en Su_organización > Propiedades > Casilla Mostrar grupos administrativos, haga clic dos veces en Aceptar y, a continuación, reinicie Exchange System Manager. - Expanda la carpeta Servidores y, a continuación, el contenedor Exchange Server que desea configurar.
- Expanda Protocolos y, a continuación, pase por cada protocolo que desee configurar. Por ejemplo, si desea configurar el protocolo POP3, expándalo y, a continuación, haga clic con el botón derecho del ratón en Servidor virtual POP3 predeterminado y haga clic en Propiedades
- En la nueva ventana, seleccione la pestaña Acceso y haga clic en Certificado para iniciar el Asistente para certificados.
- En la página Solicitud de certificado pendiente, seleccione Procesar la solicitud pendiente e instalar el certificado y, a continuación, haga clic en Siguiente.
- En la ventana Procesar una solicitud pendiente, indique la ruta de su certificado SSL (la ubicación donde guardó el certificado recibido de su proveedor SSL)
- Marque dos veces la casilla Resumen del certificado y, a continuación, haga clic en Siguiente.
- Haga clic en Finalizar. Enhorabuena, ha instalado correctamente el certificado SSL en el servidor Exchange.
¿Dónde comprar un certificado SSL para Microsoft Exchange?
SSL Dragon es su único lugar para todas sus necesidades SSL. Somos socios de las autoridades de certificación más populares del mercado y ofrecemos precios increíblemente bajos en toda la gama de productos SSL. Todos nuestros certificados son compatibles con Microsoft Exchange. Tanto si desea proteger un sitio web como su correspondencia electrónica, lo tenemos cubierto.
Puede encontrar el certificado SSL perfecto para su proyecto y presupuesto con la ayuda de nuestro práctico Asistente SSL y el Filtro de certificados. La primera herramienta ofrece una forma rápida y muy precisa de determinar el SSL adecuado para usted, mientras que la segunda le permite clasificar y comparar varios certificados por precio, validación y características.
Si encuentra algún error o tiene algún detalle que añadir a estas instrucciones de instalación de SSL, no dude en enviarnos sus comentarios a [email protected]. Su opinión será muy apreciada. Gracias, señor.
Ahorre un 10% en certificados SSL al realizar su pedido hoy mismo.
Emisión rápida, cifrado potente, 99,99% de confianza del navegador, asistencia dedicada y garantía de devolución del dinero en 25 días. Código del cupón: SAVE10






















