Esta guía le mostrará cómo instalar un certificado SSL en el servidor Microsoft IIS. Al final de esta guía, tendrás una instalación SSL perfectamente operativa. También le daremos algunos consejos sobre dónde comprar y cómo encontrar el certificado SSL perfecto para un servidor Microsoft IIS.
Índice
- Generar un código CSR
- Cómo instalar un certificado SSL en IIS 10
- Cómo instalar un certificado SSL en IIS 8 y 8.5
- Cómo instalar un certificado SSL en IIS 7
- Cómo instalar un certificado SSL en IIS 5 y 6
- Instalar manualmente los certificados intermedios
- ¿Cómo añadir certificados raíz e intermedios a través de MMC?
- Probar la instalación SSL
- ¿Dónde comprar un certificado SSL para el servidor Microsoft IIS?
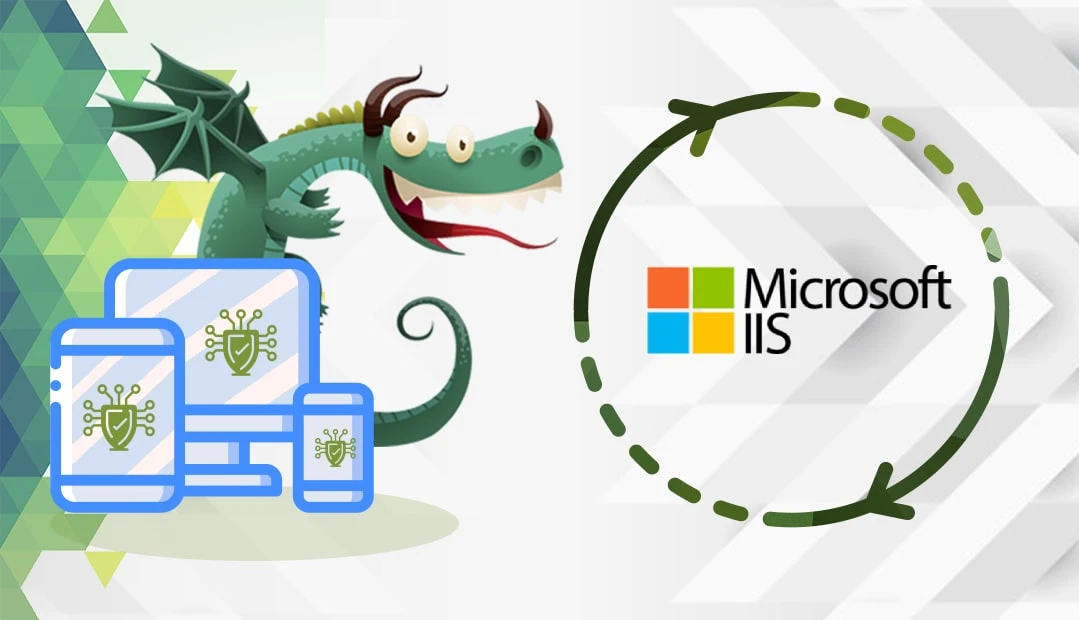
Generar un código CSR
Antes de instalar el certificado, debe generar una CSR (Certificate Signing Request) para el servidor IIS.
Tienes dos opciones:
- Genere el CSR automáticamente utilizando nuestro Generador de CSR.
Nota: Si no genera la CSR en IIS, sino a través de una herramienta externa como nuestro generador de CSR, tendrá que convertir el certificado SSL junto con la clave privada al formato PFX. Aquí tiene una guía con instrucciones detalladas sobre cómo importar y exportar un archivo PFX en IIS. - Siga nuestro tutorial sobre cómo generar un CSR en IIS manualmente.
Cómo instalar un certificado SSL en IIS 10
Siga los siguientes pasos para configurar su certificado SSL en IIS 10.
- Descargue y extraiga el archivo del certificado que ha recibido de la autoridad de certificación. Busca el archivo con extensión.cer y guárdalo en el directorio de tu servidor
- En el teclado, pulse Win + r y escriba inetmgr y haga clic en Aceptar para abrir el Administrador de Servicios de Internet (IIS). También puede iniciar el administrador de IIS a través de Inicio > Herramientas administrativas > Administrador de Internet Information Services (IIS)
- A la izquierda, encontrará la sección Conexiones. Seleccione el servidor y haga doble clic en el icono Certificados de servidor de la página de inicio
- A la derecha, localice la sección Acciones y seleccione Completar solicitud de certificado
- Fill in the Specify Certificate Authority Response window as below:
- Nombre del archivo que contiene la respuesta de la autoridad de certificación: localice e indique el archivo .cer que ha recibido de la autoridad de certificación.
- Nombre descriptivo : escriba el nombre de su dominio o cualquier otro nombre fácil de recordar.
- Seleccione un almacén de certificados para el nuevo certificado: Personal. Haga clic en OK
- Ahora tiene que asignar su certificado a su sitio web. Vuelve al menú Conexiones y despliega la carpeta Sitios. Seleccione el sitio que desea proteger
- A continuación, localice y haga clic en la opción Enlaces. Lo encontrará en la sección Acciones, en Editar sitio
- En la siguiente ventana, haga clic en Añadir
- Aparecerá otra ventana. Seleccione aquí las siguientes opciones:
- Tipo – HTTPS
- Dirección IP – Todos los no asignados, o su dirección IP
- Puerto – 443
- Certificado SSL – nombre descriptivo del certificado importado
Si tiene previsto añadir varios certificados SSL al mismo servidor, marque la casilla Requerir indicación del nombre del servidor. Haga clic en Aceptar y Cerrar.
- Haga clic en Reiniciar en Administrar sitio web
Ha instalado correctamente el certificado SSL en el servidor IIS 10.
Nota: Si la extensión de archivo de su certificado SSL es * .crt (formato codificado PEM), es posible que también tenga que importar certificados raíz e intermedios al servidor a través de Microsoft Management Control (MMC). Para los archivos *.cer y *p7b (formato PKCS#7) no necesita realizar acciones adicionales.
Cómo instalar un certificado SSL en IIS 8 y 8.5
Después de que la CA valide y emita el certificado SSL, complete los siguientes pasos:
- Descargue y extraiga su certificado SSL (archivo .cer) al directorio de su servidor
- Vaya a Inicio > Herramientas administrativas > Administrador de Internet Information Services (IIS) y ábralo
- Localice su servidor en el menú Conexiones de la izquierda y haga doble clic en el icono Certificados de servidor
- Ahora, en el panel derecho de Acciones , haga clic en Completar solicitud de certificado
- Se abrirá la ventana Completar solicitud de certificado. Indique la ruta a su archivo de certificado .cer y añada un Nombre Amistoso (aquí puede escribir su dominio, o un nombre fácil de recordar para evitar confusiones con otras solicitudes). En la lista desplegable, seleccione Personal como almacén de certificados y haga clic en Aceptar.
- Vuelva a la sección Conexiones y haga clic para expandir la carpeta Sitios. Seleccione el sitio web que desea proteger
- Pase el ratón por encima del menú Acciones de la parte superior derecha y seleccione Vinculaciones
- Aparecerá una nueva ventana de Site Bindings . Haga clic en Añadir
- In the Add Site Binding window, select the following parameters
- Tipo – HTTPS
- Dirección IP – Todos los no asignados, o su dirección IP
- Puerto – 443
- Certificado SSL – nombre descriptivo del certificado importado
Recomendamos marcar la casilla Requerir indicación del nombre del servidor, ya que permite múltiples instalaciones SSL en el mismo servidor. Haga clic en Aceptar y Cerrar.
- En Administrar sitio web , haga clic en Reiniciar
Nota: Si la extensión de archivo de su certificado SSL es * .crt (formato codificado PEM), es posible que también tenga que importar certificados raíz e intermedios al servidor a través de Microsoft Management Control (MMC). Para los archivos *.cer y *p7b (formato PKCS#7) no necesita realizar acciones adicionales.
Enhorabuena, ha activado la versión HTTPS para su sitio web.
Cómo instalar un certificado SSL en IIS 7
Puedes instalar el certificado SSL en la misma máquina donde lo has generado, utilizando el gestor de IIS. Siga los pasos que se indican a continuación:
- Abra y guarde en su servidor el archivo de certificado (.cer) que ha recibido de la autoridad de certificación.
- Pulse gana + r escriba inetmgr y haga clic en Aceptar para abrir el Administrador de Internet Information Services. También puede acceder a través del menú Inicio >Herramientas administrativas > Administrador de Internet Information Services (IIS)
- Seleccione el servidor en el menú Conexiones de la derecha y haga doble clic en “Certificados de servidor” en el menú central.
- En la parte derecha, dentro de Acciones, haga clic en la opción “Completar solicitud de certificado” para abrir el asistente para completar la solicitud de certificado
- En el asistente, en la ventana Especificar respuesta de autoridad de certificación , localice el archivo .cer que recibió de la autoridad de certificación; por ejemplo: www_ssldragon_com.cer y asígnele un nombre amigable y fácil de recordar. El nombre descriptivo ayuda a distinguir este certificado concreto de los demás certificados del servidor.
Consejo: Para facilitar la identificación especifique el nombre de la CA y la fecha de caducidad al final de su nombre amistoso - Pulse OK para instalar el certificado
Nota: Si recibe los siguientes errores “No se encuentra la solicitud de certificado asociada a este archivo de certificado. Una solicitud de certificado debe completarse en el ordenador en el que se creó” o “ASN1 bad tag value met” al importar el certificado, no se asuste. Este es un problema conocido en el IIS7 donde el certificado real es importado pero no tiene un nombre amigable. Afortunadamente, Microsoft ofrece una solución sencilla. Cierre la ventana de error y pulse F5 para actualizar la lista de certificados de servidor. Siga estas instrucciones. - Ahora, tiene que asignar su certificado al sitio web predeterminado. Vaya al menú de la izquierda Conexiones y haga clic en su servidor web
- Expanda la carpeta Sitios y seleccione el sitio web que desea proteger con este certificado.
- A continuación, desplácese al menú Acciones de la derecha y haga clic en la opción Vinculaciones… dentro de Editar sitio
- En la nueva ventana Site Bindings , haga clic en Añadir
- In the Add Site Binding window, add the following details and click OK
- Tipo – HTTPS
- Dirección IP – Todos los no asignados, o su dirección IP
- Puerto – 443
- Certificado SSL – nombre descriptivo del certificado importado
¡Felicidades! Por fin ha instalado el certificado SSL en el servidor Microsoft IIS 7.
Cómo instalar un certificado SSL en IIS 5 y 6
Una vez generado el CSR, puede instalarlo en su servidor:
- Recibirá una carpeta zip archivada de la autoridad de certificación. Descargue y extraiga el archivo your_domain_name.cer en el directorio de su servidor
- Haga clic en el botón Inicio y vaya a Herramientas administrativas en Todos los programas. Abra el Administrador de Servicios de Internet
- Haga clic con el botón derecho en el sitio web que desea proteger (por ejemplo, Sitio web predeterminado) y haga clic con el botón izquierdo en Propiedades
- Seleccione la pestaña Seguridad de directorios y haga clic en Certificado de servidor
- En el Asistente de Certificados ITS seleccione la primera opción Procesar la solicitud pendiente e instalar el certificado. Haga clic en Siguiente
- Ahora, vaya a la ubicación de su certificado SSL (archivo . cert) que guardó previamente en el directorio de su servidor. Haga clic en Siguiente
- Vuelva a comprobar la pantalla de resumen y haga clic en Siguiente
- Revise la información una vez más, pulse Siguiente y, por último, Finalizar.
- Reinicie su servidor ahora
Enhorabuena, ha instalado correctamente el certificado SSL en el servidor ISS de Microsoft.
Instalar manualmente los certificados intermedios
En algunos casos, es posible que tenga que instalar manualmente los certificados intermedios en IIS 5 y 6 e IIS 7. Siga las instrucciones que figuran a continuación:
- Haga doble clic en el certificado intermedio del escritorio de su servidor y haga clic en Abrir.
- En la ventana Certificado, seleccione la pestaña General , haga clic en Instalar certificado… y, a continuación, en Siguiente.
- En el Asistente para importación de certificados, seleccione Colocar todos los certificados en el siguiente almacén… y, a continuación, haga clic en Examinar.
- Marque la casilla Mostrar tiendas físicas.
- A continuación, expanda la carpeta Autoridad de certificación intermedia.
- Seleccione Equipo local y, a continuación, pulse Aceptar y Finalizar.
- Reinicie el servidor IIS.
¿Cómo añadir certificados raíz e intermedios a través de MMC?
- Pulsa Win+r, escribe mmc en el comando de ejecución y pulsa intro
- En la Consola de administración de Microsoft, haga clic en el botón Archivo de la esquina superior izquierda y seleccione Agregar o quitar complemento.
- Haga clic en Añadir y, a continuación, haga doble clic en los Certificados
- Haga clic en Añadir y seleccione la Cuenta de equipo. Haga clic en Siguiente
- En la ventana “Seleccionar equipo“, elija la primera opción Equipo local y pulse Finalizar.
- Ahora cierra la ventana del complemento autónomo y haz clic en Aceptar en la ventana “Agregar o quitar complemento“.
- De vuelta en la MMC, haga clic con el botón derecho en la carpeta Autoridades de certificación intermedias y vaya a Todas las tareas > Importar
- Se abrirá el Asistente para la importación de certificados. Haga clic en Siguiente
- En la siguiente ventana, seleccione el certificado SSL intermedio y haga clic en Siguiente. Espere a que finalice el asistente y haga clic en Finalizar.
En el improbable caso de que el certificado raíz no esté preinstalado en Windows, repita los tres últimos pasos (7 a 9) para completar la instalación del certificado raíz.
Probar la instalación SSL
Después de la instalación, es importante analizar el certificado SSL para detectar posibles errores y vulnerabilidades. Puede utilizar una de estas herramientas SSL para obtener informes instantáneos sobre el estado de su SSL.
¿Dónde comprar un certificado SSL para el servidor Microsoft IIS?
SSL Dragon es su único lugar para todas sus necesidades SSL. Somos socios de las autoridades de certificación más populares del mercado y ofrecemos precios increíblemente bajos en toda la gama de productos SSL.
Todos nuestros certificados son compatibles con Microsoft IIS. Tanto si desea proteger un sitio web como su correspondencia electrónica, lo tenemos cubierto.
Puede encontrar el certificado SSL perfecto para su proyecto y presupuesto con la ayuda de nuestro práctico Asistente SSL y el Filtro de certificados. La primera herramienta ofrece una forma rápida y muy precisa de determinar el SSL más adecuado para usted, mientras que la segunda le permite clasificar y comparar varios certificados por precio, validación y características.
Si encuentra alguna imprecisión o tiene algún detalle que añadir a estas instrucciones de instalación de SSL, no dude en enviarnos sus comentarios a [email protected]. Su opinión será muy apreciada. Gracias, señor.
Preguntas frecuentes
Ir a Inicio > Herramientas administrativas de Windows > Administrador de Internet Information Services (IIS). Haga clic en el nombre del servidor En el panel Conexiones. Haga doble clic en Certificados de servidor para mostrar los certificados en el Administrador de IIS.
Copiar enlace
Para renovar su certificado SSL en IIS, debe instalar uno nuevo siguiendo los mismos pasos de generación de CSR e instalación de SSL. Los certificados SSL tienen una validez de un año. Así que, cuando renueve su certificado, compre uno nuevo e instálelo de nuevo en su servidor.
Copiar enlace
Es posible que su certificado no aparezca porque no es el mismo certificado para el que creó una “Solicitud de certificado“. Si añade un certificado que no se ha solicitado en “Certificados deservidor”, no aparecerá en la ventana de vinculación de IIS aunque sí lo haga en la lista “Certificados de servidor“.
Copiar enlace
Ahorre un 10% en certificados SSL al realizar su pedido hoy mismo.
Emisión rápida, cifrado potente, 99,99% de confianza del navegador, asistencia dedicada y garantía de devolución del dinero en 25 días. Código del cupón: SAVE10






















