Acest ghid vă va arăta cum să instalați un certificat SSL pe serverul IIS Microsoft. Până la sfârșitul acestui ghid, veți avea o instalare SSL perfect funcțională. De asemenea, vă vom oferi câteva sfaturi despre unde să cumpărați și cum să găsiți certificatul SSL perfect pentru un server Microsoft IIS.
Cuprins
- Generarea unui cod CSR
- Cum se instalează un certificat SSL pe IIS 10
- Cum se instalează un certificat SSL pe IIS 8 & 8.5
- Cum se instalează un certificat SSL pe IIS 7
- Cum se instalează un certificat SSL pe IIS 5 & 6
- Instalarea manuală a certificatelor intermediare
- Cum se pot adăuga certificate rădăcină și intermediare prin MMC?
- Testați instalarea SSL
- De unde să cumpărați un certificat SSL pentru Microsoft IIS Server?
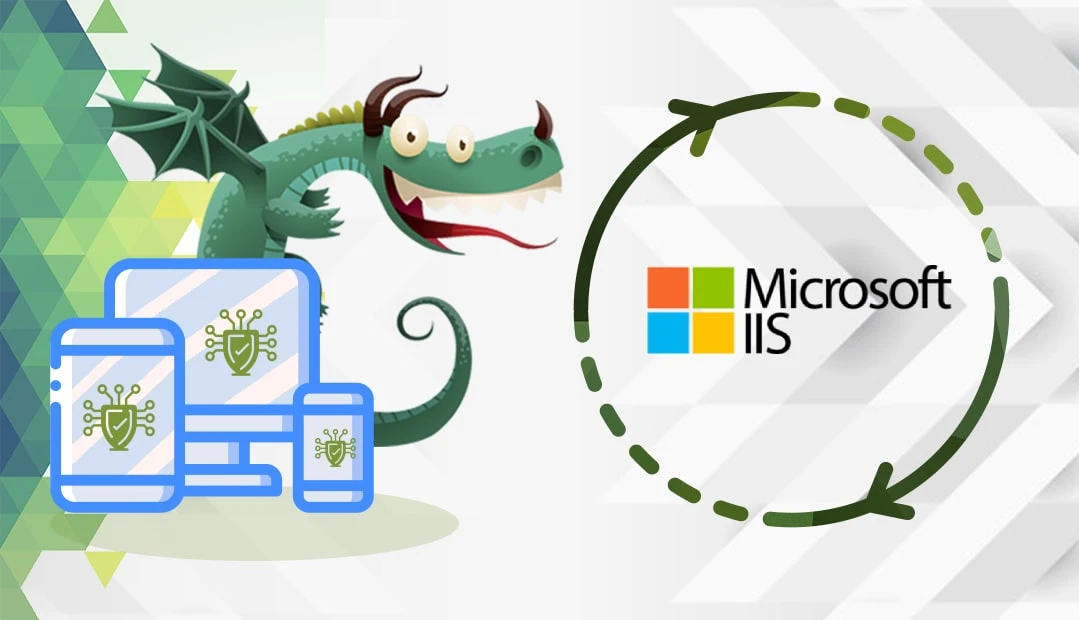
Generarea unui cod CSR
Înainte de a instala certificatul, trebuie să generați un CSR (Certificate Signing Request) pentru serverul IIS.
Aveți două opțiuni:
- Generați CSR-ul automat cu ajutorul generatorului nostru de CSR.
Notă: Dacă nu generați CSR-ul în IIS, ci printr-un instrument extern, cum ar fi generatorul nostru de CSR, va trebui să convertiți certificatul SSL împreună cu cheia privată în format PFX. Iată un ghid cu instrucțiuni detaliate despre cum să importați și să exportați un fișier PFX în IIS. - Urmați tutorialul nostru despre cum să generați manual un CSR în IIS.
Cum se instalează un certificat SSL pe IIS 10
Urmați pașii de mai jos pentru a configura certificatul SSL în IIS 10.
- Descărcați și extrageți fișierul de certificat pe care l-ați primit de la autoritatea de certificare. Căutați fișierul cu extensia.cer și salvați-l în directorul serverului dvs.
- De la tastatură, apăsați Win + r și tastați inetmgr și faceți clic pe OK pentru a deschide Managerul de servicii Internet (IIS). De asemenea, puteți lansa managerul IIS prin Start > Administrative Tools > Internet Information Services (IIS) Manager
- În partea stângă, veți găsi secțiunea Conexiuni. Selectați serverul și faceți dublu clic pe pictograma Server Certificates (Certificate server ) din pagina principală
- În partea dreaptă, localizați secțiunea Acțiuni și selectați Completați cererea de certificat.
- Fill in the Specify Certificate Authority Response window as below:
- Numele fișierului care conține răspunsul autorității de certificare – localizați și indicați fișierul .cer pe care l-ați primit de la autoritatea de certificare
- Nume prietenos – introduceți numele domeniului dvs. sau orice alt nume ușor de reținut
- Selectați un magazin de certificate pentru noul certificat – Personal. Faceți clic pe OK
- Acum trebuie să atribuiți certificatul site-ului dvs. web. Reveniți la meniul Conexiuni și extindeți dosarul Site-uri. Selectați site-ul pe care doriți să îl protejați
- Apoi, localizați și faceți clic pe opțiunea Bindings (Legături ). O veți găsi în secțiunea Acțiuni, sub butonul Editare site
- În fereastra următoare, faceți clic pe Add (Adăugare)
- Va apărea o altă fereastră. Aici selectați următoarele opțiuni:
- Tip – HTTPS
- Adresă IP – Toate neatribuite sau adresa dvs. IP
- Port – 443
- Certificat SSL – numele prietenos al certificatului importat
Dacă intenționați să adăugați mai multe certificate SSL la același server, bifați caseta Require Server Name Indication (Necesită indicarea numelui serverului ). Faceți clic pe OK și închideți.
- Faceți clic pe Repornire în secțiunea Gestionare site web
Ați instalat cu succes certificatul SSL pe serverul IIS 10.
Notă: Dacă extensia fișierului de certificat SSL este *.crt (format codificat PEM), este posibil să fie nevoie să importați certificatele rădăcină și intermediare pe server prin Microsoft Management Control (MMC). Pentru fișierele *.cer și *p7b (format PKCS#7) nu este necesar să efectuați acțiuni suplimentare.
Cum se instalează un certificat SSL pe IIS 8 & 8.5
După ce CA validează și emite certificatul SSL, efectuați următorii pași:
- Descărcați și extrageți certificatul SSL (fișier .cer) în directorul serverului dvs.
- Accesați Start > Administrative Tools > Internet Information Services (IIS) Manager și deschideți-l.
- Localizați serverul dvs. în meniul Conexiuni din partea stângă și faceți dublu clic pe pictograma Certificate de server
- Acum, în panoul Acțiuni din dreapta faceți clic pe Completați cererea de certificat
- Se va deschide fereastra Complete Certificate Request. Indicați calea către fișierul de certificat .cer și adăugați un nume prietenos (aici puteți introduce domeniul dumneavoastră sau un nume ușor de reținut pentru a evita confuzia cu alte cereri). Din lista derulantă, selectați Personal ca magazin de certificate și faceți clic pe OK.
- Reveniți la secțiunea Conexiuni și faceți clic pentru a extinde dosarul Site-uri. Selectați site-ul web pe care doriți să îl securizați
- Treceți cu mouse-ul peste meniul Acțiuni din dreapta sus și selectați Legături
- Se va deschide o nouă fereastră Site Bindings . Faceți clic pe Adăugare
- In the Add Site Binding window, select the following parameters
- Tip – HTTPS
- Adresă IP – Toate neatribuite sau adresa dvs. IP
- Port – 443
- Certificat SSL – numele prietenos al certificatului importat
Vă recomandăm să bifați căsuța Require Server Name Indication (Necesită indicarea numelui serverului ), deoarece aceasta permite mai multe instalări SSL pe același server. Faceți clic pe OK și închideți.
- Sub Manage Website faceți clic pe Restart
Notă: Dacă extensia fișierului de certificat SSL este *.crt (format codificat PEM), este posibil să fie nevoie să importați certificatele rădăcină și intermediare pe server prin Microsoft Management Control (MMC). Pentru fișierele *.cer și *p7b (format PKCS#7) nu este necesar să efectuați acțiuni suplimentare.
Felicitări, ați activat versiunea HTTPS pentru site-ul dvs. web!
Cum se instalează un certificat SSL pe IIS 7
Puteți instala certificatul SSL pe aceeași mașină pe care l-ați generat, utilizând managerul IIS. Vă rugăm să urmați pașii de mai jos:
- Deschideți și salvați fișierul certificat (.cer) pe care l-ați primit de la autoritatea de certificare pe serverul dvs.
- Apăsați câștigă + r , tastați inetmgr ,și faceți clic pe ok pentru a deschide Internet Information Services Manager. De asemenea, îl puteți accesa prin meniul Start >Instrumente administrative > Managerul Internet Information Services (IIS)
- Selectați serverul în meniul Conexiuni din partea dreaptă și faceți dublu clic pe “Certificate de server” din meniul central.
- În partea dreaptă, în secțiunea Acțiuni, faceți clic pe opțiunea ” Completați cererea de certificat” pentru a deschide asistentul de completare a cererii de certificat.
- În cadrul expertului, în fereastra Specify Certificate Authority Response , localizați fișierul .cer pe care l-ați primit de la autoritatea de certificare; de exemplu: www_ssldragon_com.cer și dați-i un nume prietenos, ușor de reținut. Numele prietenos ajută la distingerea acestui certificat de celelalte certificate de pe server.
Sfat: Pentru o identificare mai ușoară, specificați numele CA și data de expirare la sfârșitul numelui prietenos. - Faceți clic pe OK pentru a instala certificatul
Notă : Dacă primiți următoarele erori: “Nu se poate găsi cererea de certificat asociată cu acest fișier de certificat. O solicitare de certificat trebuie completată pe computerul pe care a fost creat.” sau “ASN1 bad tag value met” atunci când importați certificatul, nu vă panicați. Aceasta este o problemă cunoscută în IIS7, unde certificatul real este importat, dar nu are un nume prietenos. Din fericire, Microsoft oferă o soluție ușoară. Închideți fereastra de eroare și apăsați F5 pentru a reîmprospăta lista de certificate de server. Urmați aceste instrucțiuni. - Acum, trebuie să atribuiți certificatul dvs. la site-ul web implicit. Accesați meniul Conexiuni din partea stângă și faceți clic pe serverul dvs. web
- Extindeți folderul Sites și selectați site-ul web pe care doriți să îl securizați cu acest certificat.
- În continuare, treceți la meniul Acțiuni din partea dreaptă și faceți clic pe opțiunea Legături... sub opțiunea Editare site
- În noua fereastră Site Bindings , faceți clic pe Add (Adăugare)
- In the Add Site Binding window, add the following details and click OK
- Tip – HTTPS
- Adresă IP – Toate neatribuite sau adresa dvs. IP
- Port – 443
- Certificat SSL – numele prietenos al certificatului importat
Felicitări! Ați instalat în sfârșit certificatul SSL pe serverul Microsoft IIS 7.
Cum se instalează un certificat SSL pe IIS 5 & 6
După ce ați generat CSR-ul, îl puteți instala pe serverul dumneavoastră:
- Veți primi un dosar zip arhivat de la autoritatea de certificare. Descărcați și extrageți fișierul your_domain_name.cer în directorul serverului dvs.
- Faceți clic pe butonul Start și accesați Administrative Tools (Instrumente administrative ) în secțiunea All programs (Toate programele ). Deschideți Internet Services Manager
- Faceți clic dreapta pe site-ul web pe care doriți să îl securizați (de exemplu, Default Web Site) și faceți clic stânga pe proprietăți.
- Selectați fila Directory Security și faceți clic pe Server Certificate
- În Expertul pentru certificate ITS , selectați prima opțiune Procesați cererea în așteptare și instalați certificatul. Faceți clic pe Next (Următorul)
- Acum, navigați la locația certificatului SSL (fișierul .cert) pe care l-ați salvat anterior în directorul serverului. Faceți clic pe Next (Următorul)
- Verificați de două ori ecranul de rezumat și faceți clic pe Next (Următorul)
- Revizuiți încă o dată informațiile, apoi apăsați Next și, în final, Finish (Terminare).
- Reporniți serverul acum
Felicitări, ați instalat cu succes certificatul SSL pe serverul Microsoft ISS!
Instalarea manuală a certificatelor intermediare
În unele cazuri, este posibil să fie necesar să instalați manual certificatele intermediare pe IIS 5 și 6 și IIS 7. Urmați instrucțiunile de mai jos:
- Faceți dublu clic pe certificatul intermediar de pe desktop-ul serverului și faceți clic pe Open (Deschidere).
- În fereastra Certificate, selectați fila General , faceți clic pe Install Certificate…, apoi faceți clic pe Next.
- În Expertul pentru importul de certificate, selectați Place all certificates in the following store…, apoi faceți clic pe Browse.
- Bifați caseta Show Physical stores (Afișare magazine fizice ).
- În continuare, extindeți folderul Intermediate Certification Authority.
- Selectați Local Computer, apoi faceți clic pe OK și pe Finish.
- Reporniți serverul IIS.
Cum se pot adăuga certificate rădăcină și intermediare prin MMC?
- Apăsați Win+r, tastați mmc în comanda de execuție și apăsați enter.
- În Microsoft Management Console, faceți clic pe butonul File din colțul din stânga sus și selectați Add/Remove Snap-in (Adăugare/Înlăturare Snap-in).
- Faceți clic pe Add (Adăugare ), apoi faceți dublu clic pe Certificates (Certificate)
- Faceți clic pe Add (Adăugare ) și selectați Computer Account (Cont de computer). Faceți clic pe Next (Următorul)
- În fereastra “Select Computer” (Selectați calculatorul), alegeți prima opțiune Local Computer (Calculator local) și apăsați Finish (Terminare).
- Acum închideți fereastra StandaloneSnap-inși faceți clic pe OK în fereastra “Add/Remove Snap-in“.
- Înapoi în MMC, faceți clic dreapta pe folderul Intermediate Certificate Authorities și accesați All Task > Import
- Se va deschide acum Expertul pentru importul de certificate. Faceți clic pe Next (Următorul)
- În fereastra următoare, selectați certificatul SSL intermediar și faceți clic pe Next (Următorul). Așteptați ca Expertul să se finalizeze și faceți clic pe Finish (Terminare).
În cazul puțin probabil în care certificatul rădăcină nu este preinstalat în Windows, repetați ultimii trei pași (7-9) pentru a finaliza instalarea certificatului rădăcină.
Testați instalarea SSL
După instalare, este important să scanați certificatul SSL pentru a detecta eventualele erori și vulnerabilități. Puteți utiliza unul dintre aceste instrumente SSL pentru a obține rapoarte instantanee privind starea SSL-ului dumneavoastră.
De unde să cumpărați un certificat SSL pentru Microsoft IIS Server?
SSL Dragon este un loc unic pentru toate nevoile dvs. în materie de SSL. Suntem parteneri cu cele mai populare autorități de certificare de pe piață și oferim prețuri incredibil de mici pentru întreaga gamă de produse SSL.
Toate certificatele noastre sunt compatibile cu Microsoft IIS. Fie că doriți să securizați un site web sau corespondența dvs. electronică, noi vă acoperim.
Puteți găsi certificatul SSL perfect pentru proiectul și bugetul dvs. cu ajutorul Expertului SSL și al Filtrului de certificate. Primul instrument oferă o modalitate rapidă și foarte precisă de a determina care este SSL potrivit pentru dumneavoastră, în timp ce al doilea vă permite să sortați și să comparați diverse certificate în funcție de preț, validare și caracteristici.
Dacă găsiți inexactități sau dacă aveți detalii de adăugat la aceste instrucțiuni de instalare SSL, nu ezitați să ne trimiteți comentariile dumneavoastră la [email protected]. Comentariile dvs. vor fi foarte apreciate! Vă mulțumim.
Întrebări frecvente
Navigați la Start > Windows Administrative Tools > Internet Information Services (IIS) Manager. În panoul Connections faceți clic pe numele serverului pentru a afișa certificatele în managerul IIS. Faceți dublu clic pe Server Certificates pentru a afișa certificatele în Manager IIS.
Copiați link-ul
Pentru a vă reînnoi certificatul SSL pe IIS, trebuie să instalați unul nou urmând din nou procesul de generare a CSR-ului și pașii de instalare a certificatului. Certificatele SSL sunt valabile un an. Astfel, atunci când vă reînnoiți certificatul, trebuie să cumpărați unul nou și îl instalați din nou pe server.
Copiați link-ul
Este posibil ca certificatul dvs. să se afișeze deoarece nu este același certificat pentru care ați creat o “„Solicitare de certificat”. Dacă adăugați un certificat care nu a fost solicitat în secțiunea “Server Certificates”, acesta nu se va afișa în fereastra de legare IIS (binding window), chiar dacă este în lista “Server Certificates”.
Copiați link-ul
Economisește 10% la certificatele SSL în momentul plasării comenzii!
Eliberare rapidă, criptare puternică, încredere în browser de 99,99%, suport dedicat și garanție de returnare a banilor în 25 de zile. Codul cuponului: SAVE10






















