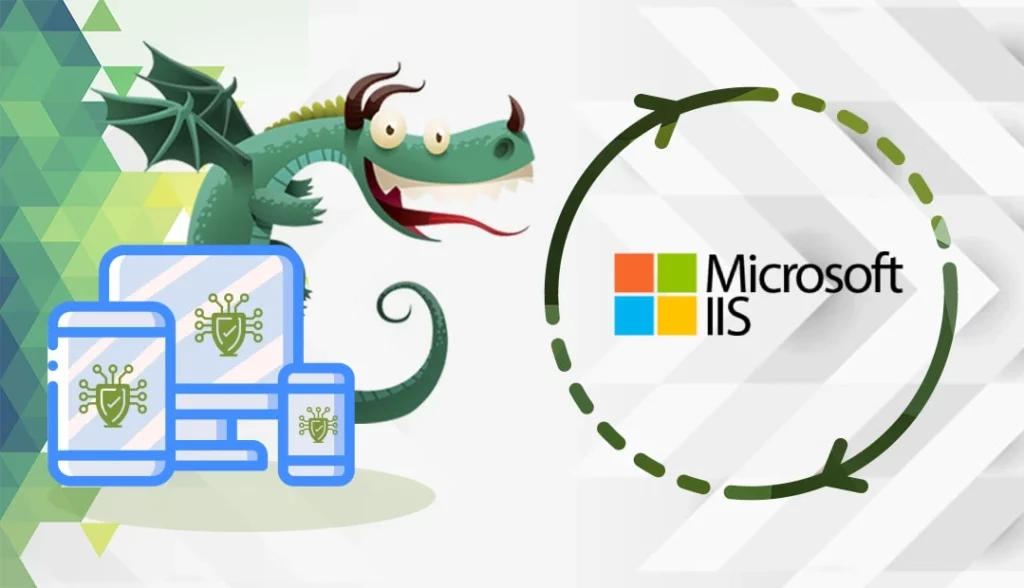
Serverele Windows stochează fișierul de certificat SSL (cheia publică) și fișierul asociat cheii private în format PFX. Pentru ca un certificat SSL să funcționeze, aveți nevoie atât de cheia publică, cât și de cea privată. Dacă trebuie să transferați certificatele de securitate ale serverului SSL de pe un server pe altul, trebuie să creați o copie de rezervă în format .pfx.
Acest ghid explică modul în care se importă și se exportă un fișier PFX în IIS. Vă rugăm să rețineți că înainte de a adăuga fișierul PFX în IIS, trebuie să instalați certificatul SSL în IIS.
Dar, mai întâi, să vedem ce este un fișier PFX și de ce aveți nevoie de el?
Ce este un fișier PFX?
Formatul PKCS#12 sau PFX este un format binar pentru stocarea certificatului serverului, a oricăror certificate intermediare și a cheii private într-un singur fișier criptabil. Fișierele PFX se găsesc de obicei cu extensiile .pfx și .p12. Fișierele PFX sunt utilizate în general pe mașinile Windows și macOS pentru a importa și exporta certificate și chei private.
Acum că știți care este treaba cu fișierele PFX, este timpul să le exportați în IIS.
Pregătiți fișierul PFX
După ce CA vă trimite toate fișierele necesare prin e-mail, trebuie să descărcați arhiva ZIP și să extrageți conținutul acesteia pe calculatorul dumneavoastră. În funcție de CA și de furnizor, este posibil să aveți posibilitatea de a descărca fișierele în formatul dorit. În cazul în care fișierele furnizate de AC nu sunt în format PFX, puteți utiliza un instrument online pentru a le converti.
Cum se exportă fișierul PFX în IIS?
- Din meniul Start, tastați MMC și faceți clic pe OK.
- În fereastra Control cont utilizator, faceți clic pe Da
- În fereastra Console , în meniul din partea de sus, faceți clic pe File > Add/Remove Snap-in.
- În fereastra Adăugați sau eliminați snap-in-uri, sub snap-in-uri disponibile, faceți clic pe Certificate și apoi faceți clic pe Adăugare.
- În fereastra Certificates snap-in, alegeți Computer account și apoi faceți clic pe Next (Următorul).
- În fereastra Select Computer (Selectare computer ), selectați Local computer: (computerul pe care rulează această consolă), apoi faceți clic pe Finish (Terminare).
- În fereastra Add or Remove Snap-ins (Adăugare sau înlăturare de inserții ), faceți clic pe OK.
- În fereastra Console, din folderul Console Root, extindeți Certificates (Local Computer) (fișierul de certificat se va afla în folderul Personal sau Web Hosting).
- Faceți clic dreapta pe fișierul de certificat pe care doriți să îl exportați și apoi faceți clic pe Toate sarcinile > Exports
- Pe pagina Welcome to the Certificate Export Wizard (Bun venit la Expertul pentru exportul de certificate ), faceți clic pe Next (Următorul).
- Din pagina Exportare cheie privată, selectați Da, exportați cheia privată, apoi faceți clic pe Următorul.
- Pe pagina Export File Format (Format fișier de export ), selectați Personal Information Exchange (Schimb de informații personale), alegeți Includeți toate certificatele din calea de certificare, dacă este posibil, apoi faceți clic pe Next (Următorul).
- În fereastra de securitate, introduceți o parolă și faceți clic pe Next (Următorul)
- Răsfoiți locația fișierului în care doriți să exportați certificatul și apăsați Next (Următorul).
- În pagina Completarea expertului de export al certificatelor, verificați de două ori dacă setările sunt corecte și apoi faceți clic pe Finish (Terminare).
Ar trebui să vedeți mesajul “Exportul a avut succes”.
Cum să importați fișierul PFX în IIS?
- Din meniul Start, tastați MMC și faceți clic pe OK.
- În fereastra Control cont utilizator, faceți clic pe Da
- În fereastra Console , în meniul din partea de sus, faceți clic pe File > Add/Remove Snap-in.
- În fereastra Adăugați sau eliminați snap-in-uri, sub snap-in-uri disponibile, faceți clic pe Certificate și apoi faceți clic pe Adăugare.
- În fereastra Certificates snap-in, alegeți Computer account și apoi faceți clic pe Next (Următorul).
- În fereastra Select Computer (Selectare computer ), selectați Local computer: (computerul pe care rulează această consolă), apoi faceți clic pe Finish (Terminare).
- În fereastra Add or Remove Snap-ins (Adăugare sau înlăturare de inserții ), faceți clic pe OK.
- În fereastra Console, din folderul Console Root, extindeți Certificates (Local Computer) (fișierul de certificat se va afla în folderul Personal sau Web Hosting).
- Faceți clic dreapta pe fișierul de certificat pe care doriți să îl importați și apoi faceți clic pe Toate sarcinile > Import
- Pe pagina Welcome to the Certificate Import Wizard (Bun venit la Expertul pentru importul de certificate ), faceți clic pe Next (Următorul).
- Urmați instrucțiunile pentru a importa certificatul SSL primar din fișierul PFX
- Pe pagina Certificate Store, selectați Selectați automat depozitul de certificate în funcție de tipul de certificat.
- Verificați de două ori setările și apoi faceți clic pe Finish (Terminare)
Ar trebui să vedeți mesajul “Importul a avut succes”.
Cum se activează certificatul SSL (fără legătură pentru HTTPS)?
- Din meniul Start, căutați Instrumente administrative, deschideți-l și faceți dublu clic pe Internet Information Services (IIS) Manager.
- În secțiunea Conexiuni, extindeți numele serverului dvs., extindeți Site-uri, apoi faceți clic pe site-ul pe care doriți să îl criptați.
- În meniul Actions (Acțiuni ), sub Edit Site (Editare site), faceți clic pe Bindings (Legături).
- În fereastra Site Bindings, faceți clic pe Add (Adăugare).
- În fereastra Add Site Binding (Adăugarea legăturii site-ului ), selectați din listele derulante: HTTPS, All Unassigned (Toate neatribuite) și introduceți portul 443.
- Din lista derulantă SSL certificate, selectați certificatul pe care doriți să-l importați.
- Faceți clic pe OK și reporniți serverul IIS
Cum se activează certificatul SSL (are legătură HTTPS)?
- Din meniul Start, căutați Instrumente administrative, deschideți-l și faceți dublu clic pe Internet Information Services (IIS) Manager.
- În secțiunea Conexiuni, extindeți numele serverului dvs., extindeți Site-uri, apoi faceți clic pe site-ul pe care doriți să îl criptați.
- În meniul Actions (Acțiuni ), sub Edit Site (Editare site), faceți clic pe Bindings (Legături).
- În fereastra Site Bindings (Legături de site ), selectați binding for https, apoi faceți clic pe Edit (Editare).
- Din lista derulantă IP address (Adresă IP) selectați ALL Unassigned (Toate neatribuite). Pentru port, introduceți 443. Dacă utilizați SNI (Server Name Indication), introduceți numele de gazdă pe care îl asigurați. Din lista derulantă SSL Certificate, selectați certificatul pe care l-ați importat.
- Faceți clic pe OK și reporniți serverul IIS.
Economisește 10% la certificatele SSL în momentul plasării comenzii!
Eliberare rapidă, criptare puternică, încredere în browser de 99,99%, suport dedicat și garanție de returnare a banilor în 25 de zile. Codul cuponului: SAVE10






















