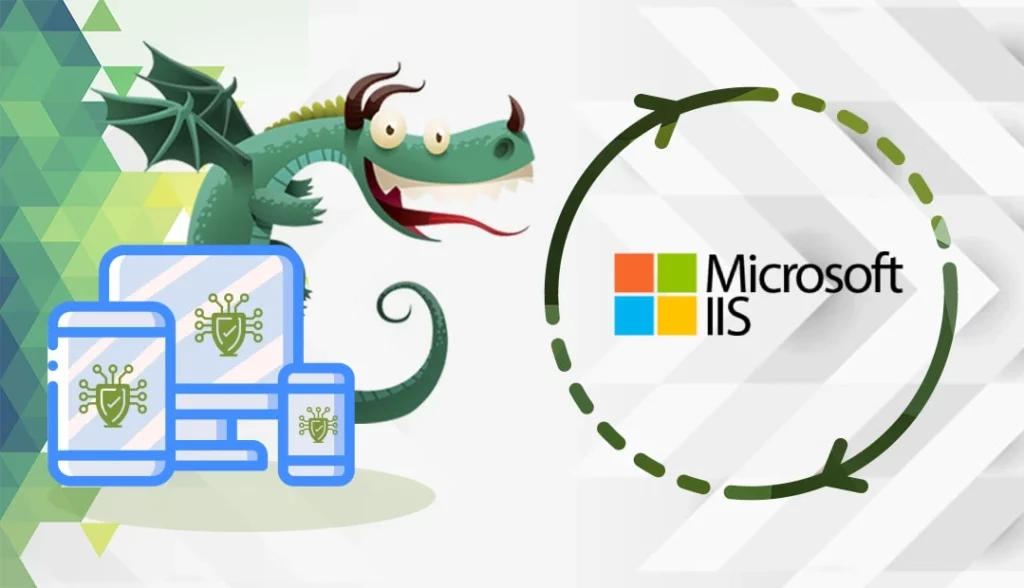
Windows 服务器以 PFX 格式存储 SSL 证书文件(公钥)和相关私钥文件。SSL 证书需要公钥和私钥才能运行。如果需要将 SSL 服务器安全证书从一台服务器转移到另一台服务器,则需要创建 .pfx 备份。
本指南介绍如何在 IIS 中导入和导出 PFX 文件。 请注意,在将 PFX 文件添加到 IIS 之前,必须在 IIS 中安装 SSL 证书。
但首先,让我们看看什么是 PFX 文件,为什么需要它?
什么是 PFX 文件?
PKCS#12 或 PFX 格式是一种二进制格式,用于将服务器证书、任何中间证书和私钥存储到一个可加密的文件中。PFX 文件的扩展名为 .pfx 和 .p12。PFX 文件通常在 Windows 和 macOS 机器上用于导入和导出证书和私钥。
既然知道了 PFX 文件是怎么回事,现在就该把它们导出到 IIS 了。
准备 PFX 文件
CA 通过电子邮件将所有必要文件发送给您后,您需要下载 ZIP 压缩包,并在机器上解压缩其中的内容。 根据 CA 和供应商的不同,您可以选择下载所需格式的文件。 如果 CA 提供的文件不是 PFX 格式,您可以使用在线工具进行转换。
如何在 IIS 中导出 PFX 文件?
- 从 “开始 “菜单中输入 MMC,然后单击 “确定“。
- 在 “用户账户控制“窗口中,点击是
- 在控制台 窗口中,在顶部菜单中单击文件> 添加/删除快显。
- 在“添加或删除快显 “窗口中,在 “可用快显“下单击 “证书 “,然后单击 “添加“。
- 在 “证书 “快进窗口中,选择 “计算机账户“,然后单击 “下一步“。
- 在 “ 选择计算机“窗口中,选择本地计算机:(此控制面板正在运行的计算机),然后单击完成。
- 在“添加或删除快捷方式 “窗口中,单击 “确定“。
- 在控制台窗口的控制台根文件夹中,展开证书(本地计算机)(证书文件将在个人或虚拟主机文件夹中)。
- 右键单击要导出的证书文件,然后单击所有任务 > 导出
- 在欢迎使用证书导出向导页面,单击下一步。
- 在导出私钥页面,选择是,导出私钥,然后单击下一步。
- 在 “导出文件格式“页面,选择 “个人信息交换“, 如果可能,选择 “ 包括认证路径中的所有证书“,然后单击 “下一步“。
- 在安全窗口中输入密码,然后单击下一步
- 浏览要导出证书的文件位置,然后按下一步。
- 在完成证书导出向导页面,仔细检查设置是否正确,然后单击完成。
你应该会看到 “导出成功 “的信息。
如何在 IIS 中导入 PFX 文件?
- 从 “开始 “菜单中输入 MMC,然后单击 “确定“。
- 在 “用户账户控制“窗口中,点击是
- 在控制台 窗口中,在顶部菜单中单击文件> 添加/删除快显。
- 在“添加或删除快显 “窗口中,在 “可用快显“下单击 “证书 “,然后单击 “添加“。
- 在 “证书 “快进窗口中,选择 “计算机账户“,然后单击 “下一步“。
- 在 “ 选择计算机“窗口中,选择本地计算机:(此控制面板正在运行的计算机),然后单击完成。
- 在“添加或删除快捷方式 “窗口中,单击 “确定“。
- 在控制台窗口的控制台根文件夹中,展开证书(本地计算机)(证书文件将在个人或虚拟主机文件夹中)。
- 右键单击要导入的证书文件,然后单击所有任务 > 导入
- 在欢迎使用证书导入向导 页面,单击下一步。
- 按照说明从 PFX 文件导入主 SSL 证书
- 在证书存储页面,选择根据证书类型自动选择证书存储。
- 再次检查设置,然后单击完成
您应该会看到 “导入成功 “信息。
如何启用 SSL 证书(不绑定 HTTPS)?
- 从开始菜单中搜索 “管理工具“,打开后双击 “Internet 信息服务 (IIS) 管理器“。
- 在“连接“下,展开服务器名称,展开 “站点“,然后单击要加密的站点。
- 在 “编辑网站 “下的 “操作 “菜单中,单击 “绑定“。
- 在 “站点绑定 “窗口中,单击 “添加“。
- 在 “添加站点绑定“窗口中,从下拉列表中选择HTTPS、所有未指定,然后输入端口 443。
- 从 SSL 证书下拉列表中,选择要导入的证书
- 单击 “确定 “并重新启动 IIS 服务器
如何启用 SSL 证书(已绑定 HTTPS)?
- 从开始菜单中搜索 “管理工具“,打开后双击 “Internet 信息服务 (IIS) 管理器“。
- 在“连接“下,展开服务器名称,展开 “站点“,然后单击要加密的站点。
- 在 “编辑网站 “下的 “操作 “菜单中,单击 “绑定“。
- 在 “站点绑定 “窗口中,选择https 绑定,然后单击 “编辑“。
- 从 IP 地址下拉列表中选择 ALL 未指定。 端口请输入 443。 如果使用SNI(服务器名称指示),请输入您要保护的主机名。 从 SSL 证书下拉列表中选择已导入的证书。
- 单击 “确定 “并重新启动 IIS 服务器。





















