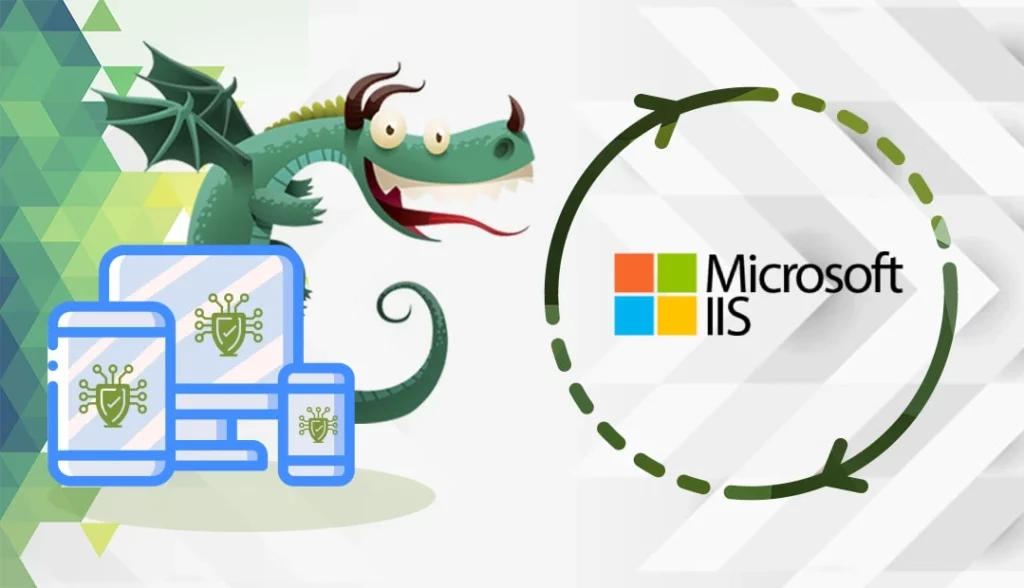
Os servidores Windows armazenam o arquivo de certificado SSL (chave pública) e o arquivo de chave privada associado no formato PFX. Para que um certificado SSL funcione, você precisa das chaves pública e privada. Se você precisar transferir certificados de segurança do servidor SSL de um servidor para outro, será necessário criar um backup .pfx.
Este guia explica como importar e exportar um arquivo PFX no IIS. Observe que, antes de adicionar o arquivo PFX ao IIS, você deve instalar o certificado SSL no IIS.
Mas, primeiro, vamos ver o que é um arquivo PFX e por que você precisa dele?
O que é um arquivo PFX?
O formato PKCS#12 ou PFX é um formato binário para armazenar o certificado do servidor, quaisquer certificados intermediários e a chave privada em um único arquivo criptografável. Os arquivos PFX são normalmente encontrados com as extensões .pfx e .p12. Os arquivos PFX são geralmente usados em máquinas com Windows e macOS para importar e exportar certificados e chaves privadas.
Agora que você já sabe o que acontece com os arquivos PFX, é hora de exportá-los para o IIS.
Prepare seu arquivo PFX
Depois que a CA lhe entregar todos os arquivos necessários por e-mail, você precisará fazer o download do arquivo ZIP e extrair seu conteúdo em seu computador. Dependendo da sua CA e do fornecedor, você pode ter a opção de baixar os arquivos no formato desejado. Se os arquivos fornecidos pela CA não estiverem no formato PFX, você poderá usar uma ferramenta on-line para convertê-los.
Como exportar o arquivo PFX no IIS?
- No menu Iniciar, digite MMC e clique em OK
- Na janela Controle de Conta de Usuário, clique em Yes
- Na janela do Console , no menu na parte superior, clique em Arquivo > Adicionar/Remover Snap-in.
- Na janela Adicionar ou remover snap-ins, em Snap-ins disponíveis, clique em Certificados e, em seguida, clique em Adicionar.
- Na janela do snap-in Certificados, escolha Conta do computador e clique em Avançar.
- Na janela Selecionar computador, selecione Computador local: (computador em que este console está sendo executado) e, em seguida, clique em Concluir.
- Na janela Adicionar ou remover snap-ins, clique em OK.
- Na janela do Con sole, na pasta raiz do Console, expanda Certificados (Computador local) (o arquivo de certificado estará na pasta Pessoal ou Hospedagem na Web).
- Clique com o botão direito do mouse no arquivo de certificado que você deseja exportar e clique em All Tasks (Todas as tarefas ) > Exports (Exportações)
- Na página Bem-vindo ao assistente de exportação de certificados, clique em Avançar.
- Na página Exportar chave privada, selecione Sim, exporte a chave privada e, em seguida, clique em Avançar.
- Na página Exportar formato de arquivo, selecione Troca de informações pessoais, escolha Incluir todos os certificados no caminho de certificação, se possível e, em seguida, clique em Avançar.
- Na janela de segurança, digite uma senha e clique em Next
- Procure o local do arquivo para o qual você deseja exportar o certificado e pressione Next.
- Na página Completing the Certificate Export Wizard (Concluindo o assistente de exportação de certificados ), verifique se as configurações estão corretas e, em seguida, clique em Finish( Concluir ).
Você deverá ver a mensagem “A exportação foi bem-sucedida”.
Como importar o arquivo PFX no IIS?
- No menu Iniciar, digite MMC e clique em OK
- Na janela Controle de Conta de Usuário, clique em Yes
- Na janela do Console , no menu na parte superior, clique em Arquivo > Adicionar/Remover Snap-in.
- Na janela Adicionar ou remover snap-ins, em Snap-ins disponíveis, clique em Certificados e, em seguida, clique em Adicionar.
- Na janela do snap-in Certificados, escolha Conta do computador e clique em Avançar.
- Na janela Selecionar computador, selecione Computador local: (computador em que este console está sendo executado) e, em seguida, clique em Concluir.
- Na janela Adicionar ou remover snap-ins, clique em OK.
- Na janela do Con sole, na pasta raiz do Console, expanda Certificados (Computador local) (o arquivo de certificado estará na pasta Pessoal ou Hospedagem na Web).
- Clique com o botão direito do mouse no arquivo de certificado que você deseja importar e clique em All Tasks (Todas as tarefas ) > Import (Importar)
- Na página Bem-vindo ao assistente de importação de certificados , clique em Avançar.
- Siga as instruções para importar o certificado SSL primário do arquivo PFX
- Na página Certificate Store, selecione Automatically select the certificate store based on the type of certificate (Selecionar automaticamente o armazenamento de certificados com base no tipo de certificado).
- Verifique novamente suas configurações e clique em Finish (Concluir)
Você deverá ver a mensagem “A importação foi bem-sucedida”.
Como habilitar o certificado SSL (sem vinculação para HTTPS)?
- No menu Iniciar, procure Ferramentas Administrativas, abra-as e clique duas vezes em Gerenciador de Serviços de Informações da Internet (IIS).
- Em Conexões, expanda o nome do servidor, expanda Sites e, em seguida, clique no site que você deseja criptografar.
- No menu Ações , em Editar site, clique em Vinculações.
- Na janela Site Bindings, clique em Add.
- Na janela Add Site Binding, nas listas suspensas, selecione: HTTPS, All Unassigned e insira a porta 443.
- Na lista suspensa Certificado SSL, selecione o certificado que deseja importar
- Clique em OK e reinicie o servidor IIS
Como habilitar o certificado SSL (tem HTTPS vinculado)?
- No menu Iniciar, procure Ferramentas Administrativas, abra-as e clique duas vezes em Gerenciador de Serviços de Informações da Internet (IIS).
- Em Conexões, expanda o nome do servidor, expanda Sites e, em seguida, clique no site que você deseja criptografar.
- No menu Ações , em Editar site, clique em Vinculações.
- Na janela Site Bindings, selecione binding for https e clique em Edit.
- Na lista suspensa de endereços IP, selecione ALL Unassigned. Para a porta, digite 443. Se estiver usando SNI (Server Name Indication), digite o nome do host que está protegendo. Na lista suspensa Certificado SSL, selecione o certificado que você importou.
- Clique em OK e reinicie o servidor IIS.
Economize 10% em certificados SSL ao fazer seu pedido hoje!
Emissão rápida, criptografia forte, 99,99% de confiança no navegador, suporte dedicado e garantia de reembolso de 25 dias. Código do cupom: SAVE10






















